Transformez les dates en texte grâce à la fonction TEXT() sur Google Sheets
Voici une astuce proposée par Jean-Paul JOURDAN, excellent animateur de la communauté Google Sheets. Google Sheets peut nous permettre de faire des choses très intéressantes. C’est l’outil de tabulation émanant de la suite bureautique Google […]
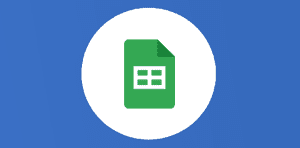
Transformez les dates en texte grâce à la fonction TEXT() sur Google Sheets

Voici une astuce proposée par Jean-Paul JOURDAN, excellent animateur de la communauté Google Sheets.
Google Sheets peut nous permettre de faire des choses très intéressantes. C’est l’outil de tabulation émanant de la suite bureautique Google Workspace. À l’instar de Excel, faisant parti de la suite Microsoft Office, Google Sheets permet d’indiquer des valeurs et de faire des calculs, sous forme de tableau. Mais bon ici, nous ne parlerons pas de Microsoft Excel et de ses fichiers Excel. Aujourd’hui, vous découvrirez un tutoriel sur un sujet totalement différent. La transformation de dates en chiffres sur Google Sheets. Il nous arrive fréquemment d’être confrontés à l’utilisation de dates dans une feuille de calcul. Les dates ne sont rien d’autre que des valeurs exprimées en jours écoulés depuis le 01/01/1900, donc considérées comme des nombres, quel que soit le format que l’on y applique. La fonction TEXT() ou TEXTE() en français va ici transformer la valeur du nombre « date » en texte, à exploiter comme tel. C’est une fonctionnalité qui vous permettra de mettre en forme les lignes et colonnes de votre tableau, de manière beaucoup plus rapide. Regardez ce tuto :
TEXTE (TEXT)
Cette fonction convertit un nombre en texte, conformément à un format donné. Ce qui est parfait pour retrouver le premier jour, le dernier jour du mois ou encore le nombre de jours dans un format texte. C’est chouette non ?
Exemple d’utilisation
Vous souhaitez insérer la fonction TEXT dans une nouvelle feuille de calcul ? Pas de panique, nous vous proposons un exemple d’utilisation pour utiliser cette fonctionnalité.
TEXTE(1.23, »$0.00″)

TEXTE(A2, »#.### »)
TEXTE(24, »#.0? »)
TEXTE(DATE(1969,7,20), »aaaa-MM »)
Syntaxe
TEXTE (nombre, format)
- nombre : nombre, date ou heure à convertir.
- format : modèle selon lequel convertir le nombre, entre guillemets.
- 0 génère l’affichage de zéros si un nombre compte moins de chiffres que spécifiés dans le format. Par exemple, TEXTE(12.3, »000.00″) génère 012.30. Les nombres comptant plus de chiffres à droite du signe décimal que le format sont arrondis au nombre spécifié de chiffres après la virgule. Par exemple, TEXTE(12.305, »00.00″) génère 12.31.
- # est similaire à 0 , mais n’impose pas l’affichage de zéros d’un côté ou l’autre du signe décimal. Par exemple, TEXTE(12.3, »###.## ») génère 12.3.
Remarques
- La composante format dans TEXTE ne peut pas contenir d’astérisque (*).
- TEXTE n’est pas compatible avec le schéma ? des feuilles de calcul Google.
- TEXTE n’accepte pas les schémas de format fractionnaires.
- TEXTE est compatible avec les schémas de date et heure suivants :
- j pour le jour du mois représenté par un ou deux chiffres dans une cellule
- jj pour le jour du mois représenté par deux chiffres dans chaque cellule
- jjj pour le nom raccourci du jour de la semaine dans le contenu de la cellule
- jjjj pour le nom complet du jour de la semaine dans un bloc de cellules
- m pour le mois de l’année représenté par un ou deux chiffres ou pour le nombre de minutes dans une heure. Ce code représente le mois, à moins qu’il ne soit associé à des heures ou des secondes, auquel cas il est utilisé pour représenter les minutes.
- mm pour le mois de l’année représenté par deux chiffres ou pour le nombre de minutes dans une heure. Ce code représente le mois, à moins qu’il ne soit associé à des heures ou des secondes, auquel cas il est utilisé pour représenter les minutes.
- mmm pour le nom raccourci du mois de l’année.
- mmmm pour le nom complet du mois de l’année.
- mmmmm pour la première lettre du mois de l’année.
- aa pour l’année représentée par deux chiffres.
- aaaa pour l’année représentée par quatre chiffres.
- HH pour l’heure selon le format « 24 heures ».
- hh pour l’heure selon le format « 12 heures ».
- ss pour les secondes dans une heure.
- ss.000 pour les millisecondes dans une heure.
- AM/PM pour afficher les heures selon le format « 12 heures » en indiquant AM ou PM selon le moment de la journée.
- Remarque : Les schémas de date/heure et # ou 0 ne peuvent pas être combinés.
D’autres exemples sur la fonction texte du tableur :
| Resultats | Formule |
| 01/09,2012 | =TEXT(« 01/09/2012 », « mm/dd,yyyy ») |
| Jan 9 2012 | =TEXT(« 1/9/2012 », « mmm d yyyy ») |
| J-09-12 | =TEXT(« 1/9/2012 », « mmmmm-dd-yy ») |
| 15:09:25 | =TEXT(« 15:9:25 », « HH:mm:ss ») |
| 03:09:25 | =TEXT(« 15:9:25 », « hh:mm:ss ») |
| 4 PM | =TEXT(« 16:00 », « h AM/PM ») |
| 6:10 AM | =TEXT(« 6:10 », « h:mm A/P ») |
| January-09-2012, 01:15 PM | =TEXT(« 01/09/2012 1:15 PM », « mmmm-dd-yyyy, hh:mm A/P ») |
Vous connaissez maintenant la fonction TEXT () qui vous permet de transformer les dates en texte rapidement dans une plage de cellules. N’hésitez pas à regarder d’autres articles pour en savoir plus sur les fonctionnalités Google Sheets et pour maîtriser les fonctions Sheets à la perfection. Nous proposons notamment des contenus pour créer des tableaux croisés dynamiques ou effectuer une recherchev. Si vous souhaitez plus de connaissances sur toutes les fonctions avancées, rendez-vous sur Numeriblog. ! Merci beaucoup pour nous avoir lu et à bientôt pour de nouvelles aventures !
Besoin d'un peu plus d'aide sur Sheets ?
Des formateurs sont disponibles toute l'année pour vous accompagner et optimiser votre utilisation de Sheets, que ce soit pour votre entreprise ou pour vos besoins personnels !
Découvrir nos formations Sheets
- Articles connexes
- Plus de l'auteur

 Sheets
Sheets  Agenda
Agenda  Forms
Forms  Apps Script
Apps Script  Gmail
Gmail  Chat
Chat  Meet
Meet  Contacts
Contacts  Chrome
Chrome  Sites
Sites  Looker Studio
Looker Studio  Slides
Slides  Docs
Docs  Drive
Drive  AppSheet
AppSheet  Admin Workspace
Admin Workspace 
 Android
Android  Chromebook
Chromebook  Equipements Google
Equipements Google  Google Cloud Platform
Google Cloud Platform  Google Photos
Google Photos  Maps
Maps  Youtube
Youtube 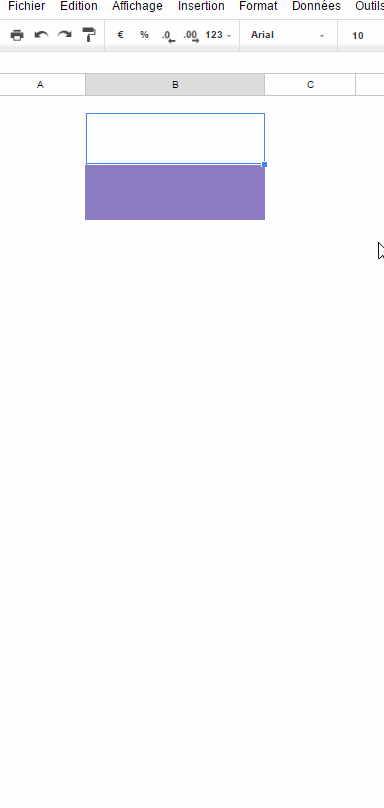
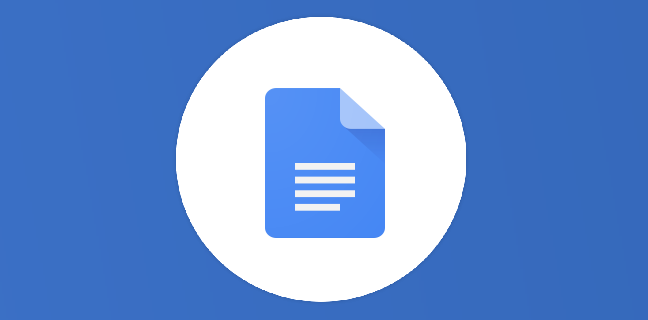
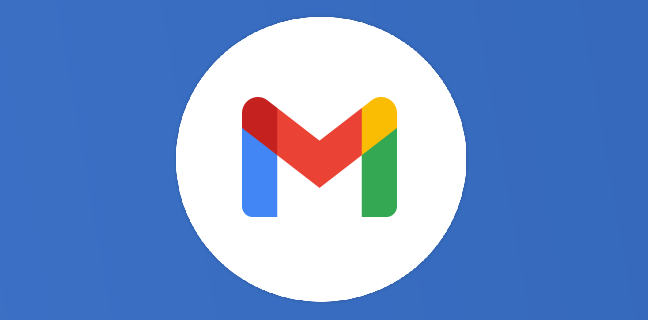
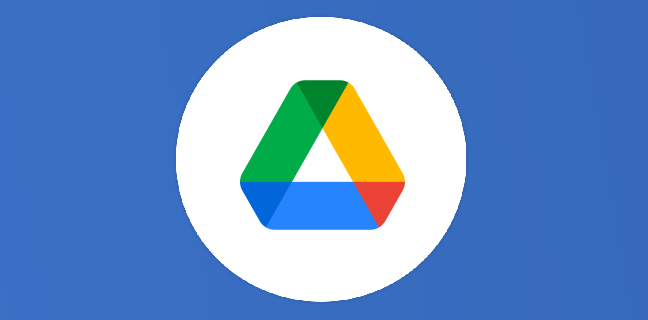
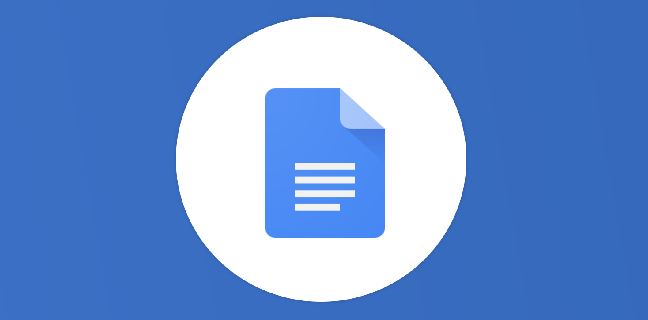
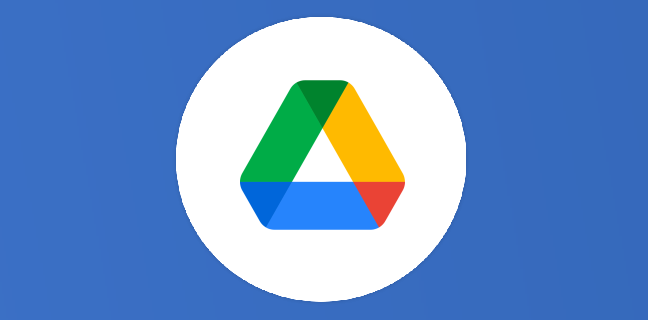
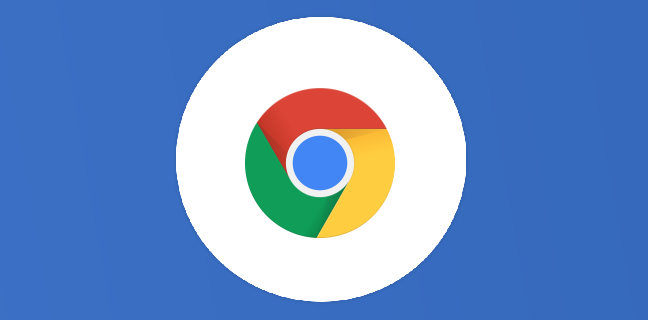











Bonjour,
Comment transformer un nombre en mois?
Exemple : obtenir « Février » à partir du chiffre 2
J’ai trouvé : =TEXTE(30*MOIS(A4); »mmmm »)