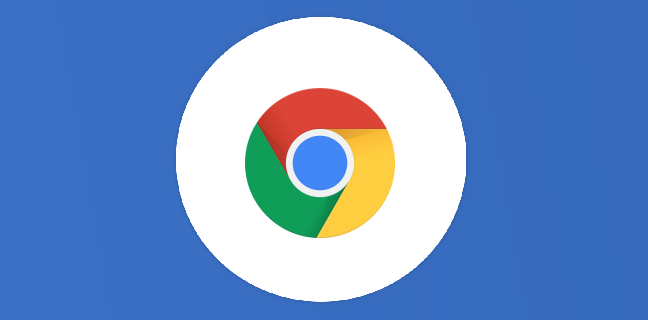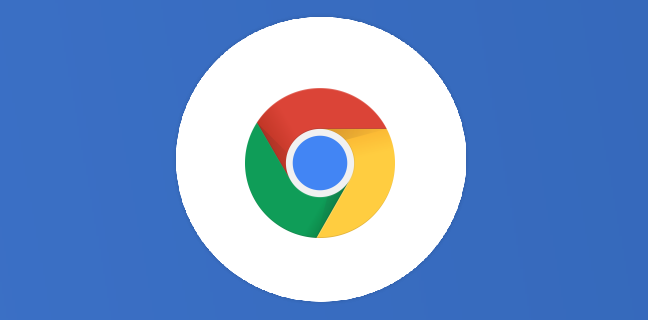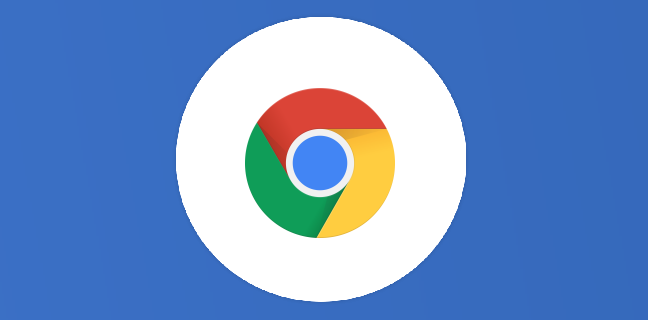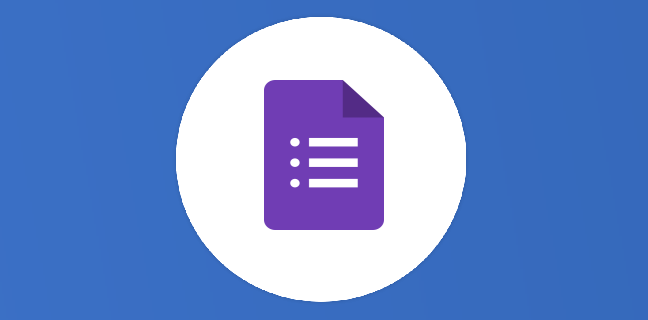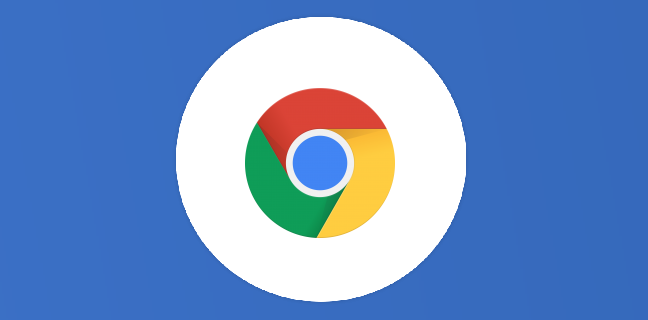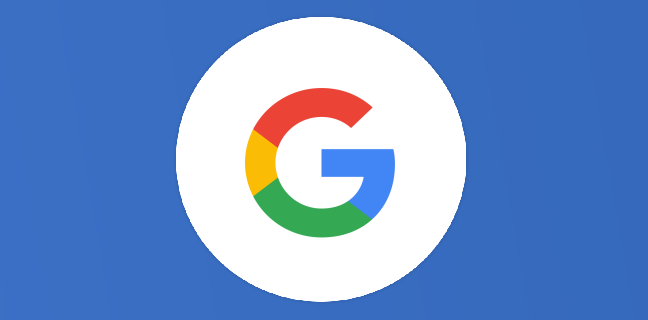Chromebook : comment améliorer votre ordinateur s’il devient trop lent ?
Le Chromebook est un ordinateur portable développé par Google. Il possède un écran tactile, le différenciant de la majorité des autres appareils du même type. Cet ordi nécessite un compte Google, c’est-à-dire que vous devez […]
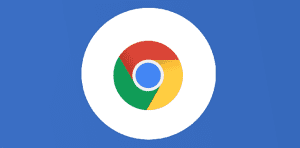
Ce que vous allez découvrir
- Rechercher une mise à jour
- Libérez de l'espace de stockage
- Enlevez des extensions
- Utilisez les nouvelles fonctionnalités de groupe d'onglets de Chrome
Chromebook : comment améliorer votre ordinateur s’il devient trop lent ?

Le Chromebook est un ordinateur portable développé par Google. Il possède un écran tactile, le différenciant de la majorité des autres appareils du même type. Cet ordi nécessite un compte Google, c’est-à-dire que vous devez rentrer votre compte Google pour pouvoir utiliser le Chromebook. C’est pour cela qu’il fonctionne sous le système d’exploitation Chrome OS, qui est plutôt léger. Cela implique une mémoire vive pas excessive, mais surtout une grande rapidité d’exécution. Certes, ce n’est pas un ordinateur pour un gamer, mais il est de plus en plus populaire, et surtout de plus en plus fonctionnel. En effet, les mises à jour de Chrome OS toutes les quatre semaines viennent ajouter de nombreuses fonctionnalités à ces ordinateurs portables, en plus de ses nombreux atouts déjà présents depuis longtemps. Par exemple, un ordinateur portable Chromebook met environ sept secondes pour s’allumer. Par rapport à Microsoft Windows, c’est extrêmement peu. Mais au fur et à mesure du temps, et des fonctionnalités qui n’ont cessé d’augmenter sur ces appareils, il est possible que le Chromebook soit lent dans certaines situations. Nous vous disions dans un article précédent qu’il était possible d’utiliser les applications Android en plus de la suite Google Workspace, et de jouer à des jeux relativement lourds. Forcément, tout cela a un impact sur la vitesse de l’ordinateur. Évidemment, tout dépend de votre utilisation quotidienne, et dans la plupart des cas, vous ne verrez aucune différence, mais il est probable qu’il soit ralenti pour une personne expérimentée qui va largement utiliser l’appareil. Si vous remarquez effectivement que votre Chromebook est un peu lent, lisez bien cet article, suivez nos astuces, et tout rentrera dans l’ordre.
Rechercher une mise à jour
La première chose à faire est de rechercher une mise à jour pour votre ordinateur. En temps normal, votre Chromebook va faire toutes les mises à jour de lui-même, sans manipulation de votre part. Cependant, il arrive que Google modifie quelques détails au sein du système d’exploitation Chrome OS, ce qui peut amener quelques bugs et quelques ralentissements de votre ordinateur. Vous pouvez donc accélérer le processus en allant directement dans vos paramètres pour rechercher si une mise à jour est disponible.
- Ouvrez l’application Paramètres, en allant tout en bas à droite de votre Chromebook, puis en cliquant sur la roue dentée.
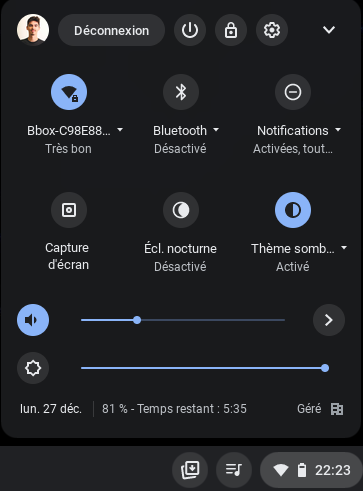
- Dans la barre latérale de gauche, faites défiler vers le bas et cliquez sur « À propos de Chrome OS ».
- Cliquez sur le bouton bleu « Vérifier les mises à jour ». Si tout est normal, vous verrez un message indiquant “Votre Chromebook est à jour”. Sinon, mettez à jour votre ordinateur.
- Attendez la fin de la mise à jour, puis cliquez sur « Redémarrer ». Votre Chromebook va alors se remettre en route, et être à nouveau opérationnel, et rapide.
Libérez de l’espace de stockage
Eh oui, le stockage est un élément qu’il ne faut pas négliger dans l’utilisation de votre Chromebook. D’ailleurs, cette phrase est vraie pour tout type d’ordinateur, mais également pour les smartphones. Lorsque le stockage est trop utilisé ou restreint, votre Chromebook va ralentir. Prenons un parallèle très simple. Lorsque le corps humain a trop mangé pendant un repas, il va se sentir plein, lourd, et ne va pas être pleinement efficace. Pour le Chromebook, c’est la même chose.
Vider les caches
Ce sont surtout les “caches” qui vont impacter l’utilisation quotidienne de votre ordinateur. Le cache d’une application est l’espace mémoire qui lui est attribué afin de stocker des informations facilement accessibles, dans le but d’accélérer leur recherche lorsque l’utilisateur en a besoin. Il faut savoir que le cache se remplit y compris quand l’application n’est pas utilisée. Il est recommandé de laisser environ 25 % de votre espace de stockage libre pour faire fonctionner au mieux votre Chromebook. Donc, si vous avez tendance à installer tous les jeux ou applications que vous trouvez sur le Google Play Store, veillez à ralentir, ou au moins à vider régulièrement le cache des applications en question.
Files by Google
Mais ce n’est pas tout. Le stockage peut également être rempli avec vos fichiers enregistrés, comme des photos, des vidéos, de la musique, etc… Dans un premier temps, nous vous conseillons de stocker tous ces fichiers dans votre Drive au maximum. Google Photos, une carte SD, ou encore une clé USB sont aussi vos amis pour libérer votre Chromebook. Cela libérera une grande partie de l’espace de votre appareil interne. Voici quelques autres astuces pour libérer de l’espace sans utiliser le cloud.
- Tout d’abord, rendez-vous dans le Google Play Store, puis téléchargez “Files by Google”.
De base, c’est un outil gratuit qui permet de nettoyer votre téléphone, mais il peut également être installé sur les Chromebooks ! Vous pouvez consulter des suggestions offertes par l’appli pour libérer de l’espace de stockage qui peut être occupé par des fichiers volumineux, des doublons, ou un stockage temporaire dont vous n’avez peut-être plus besoin. C’est un outil très simple à prendre en main, et idéal pour ceux qui ne sont pas à l’aise dans un gestionnaire de fichiers traditionnel.

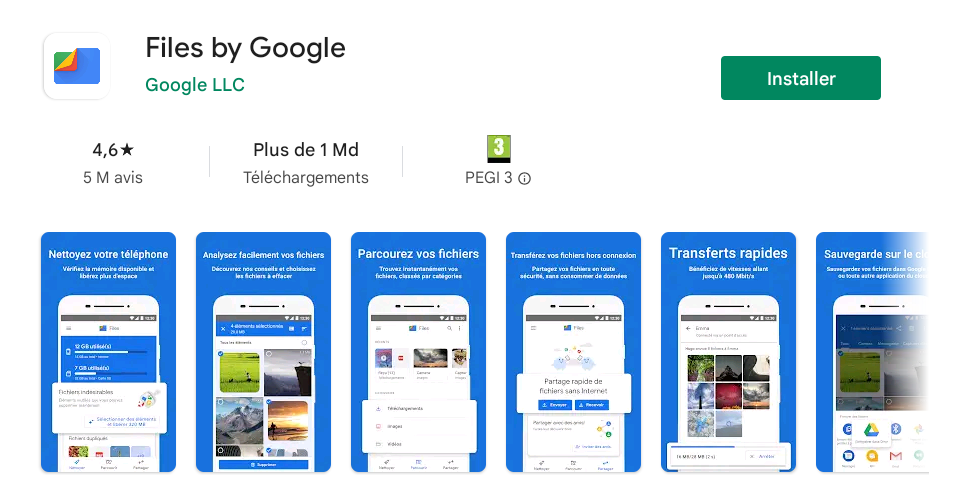
- Cliquez en bas à gauche sur “Nettoyer”. L’application vous dira alors si votre espace de stockage est plein ou non, et vous fera des suggestions sur comment libérer au mieux de l’espace. Libre à vous de suivre ces suggestions ou non.
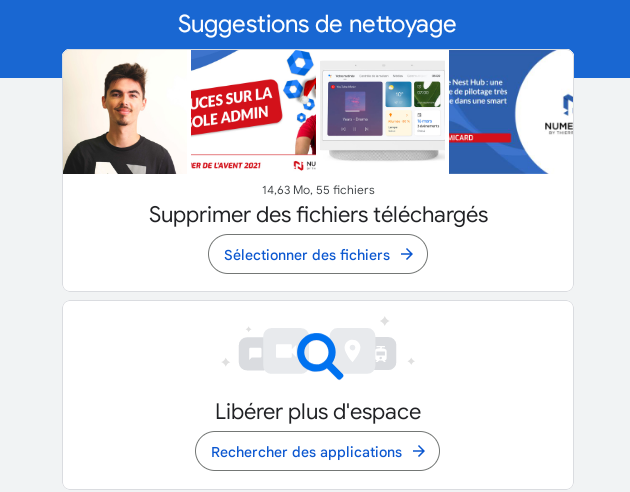
Files by Google propose également la nouvelle fonctionnalité de partage de fichiers à proximité. Elle fonctionne hors ligne, vous aurez simplement besoin d’activer la localisation pour envoyer ou recevoir des fichiers. Vous pouvez même déplacer directement des fichiers dans votre Drive, ou n’importe quelle autre application du cloud.
Supprimer des éléments directement depuis l’application Fichiers
Vous pouvez simplement ouvrir vos fichiers, via le lanceur d’applications, et supprimer certains éléments depuis cet endroit.
- Ouvrez l’application Chromebook « Fichiers »
- Sur le côté gauche, accédez à « Téléchargements ».
- Mettez en surbrillance ou sélectionnez les fichiers que vous souhaitez supprimer.
- Cliquez sur l’icône de la corbeille en haut à droite de la fenêtre.
- Nous vous livrons une astuce supplémentaire, une fois que vous avez terminé votre nettoyage, cliquez sur les trois petits points en haut à droite de l’application “fichiers”. Vous verrez de combien d’espace de stockage vous disposez. En cliquant dessus, vos paramètres s’ouvriront, et vous aurez plus de détails sur la répartition de votre espace.
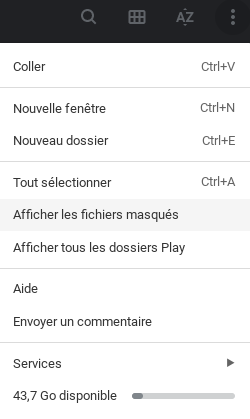
- Vous pouvez enfin activer le drapeau “Corbeille” en vous rendant sur le site “Chrome://flags”, et en tapant “Trash” dans la barre de recherche. Sur ce site, vous pouvez activer plusieurs fonctionnalités qui pourraient vous être utiles, comme le mode sombre/clair par exemple. Dans notre cas, avec “Trash”, cela rendra possible la récupération des fichiers supprimés dans le cas où vous supprimiez le mauvais par accident.
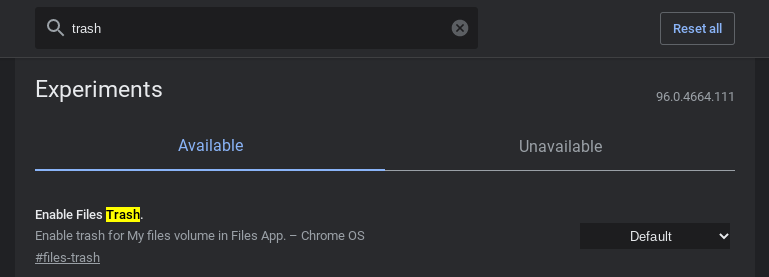
Enlevez des extensions
Que vous les utilisiez régulièrement ou non, ce n’est jamais une mauvaise idée de nettoyer votre page d’extensions. Tapez simplement chrome://extensions dans l’Omnibox (la barre URL de votre navigateur) et appuyez sur la touche Entrée de votre clavier pour y accéder. Si vous avez un trou de mémoire, souvenez-vous que vous pouvez y accéder depuis votre navigateur Chrome en cliquant sur les trois petits points en haut à droite, puis, “Plus d’outils”, et enfin “Extensions”.
- Sélectionnez les extensions dont vous n’avez plus besoin et cliquez sur « Supprimer ».
- En haut à droite du navigateur Chrome, confirmez la suppression de l’extension sur la boîte de dialogue qui apparaît.
Utilisez les nouvelles fonctionnalités de groupe d’onglets de Chrome
La nouvelle fonctionnalité « Groupes d’onglets » de Google Chrome est très utile pour garder votre Chromebook en forme. Non seulement cela facilite grandement votre travail visuellement, en gagnant de la place sur votre écran, mais cette fonction libère automatiquement de la RAM sur votre appareil. Elle réduit tous les onglets du groupe afin qu’ils n’occupent plus d’espace horizontal sur la barre de votre navigateur. Vous pouvez toujours les développer à nouveau plus tard.
- Cliquez avec le bouton droit sur n’importe quel onglet dans Chrome.
- Sélectionnez « Ajouter l’onglet à un nouveau groupe ».
- Créez un nom pour votre nouveau groupe d’onglets.
- Choisissez une couleur.
- Cliquez hors de la boîte de dialogue pour enregistrer vos modifications.
Si votre appareil refuse de s’améliorer après toutes les suggestions proposées, il reste une dernière possibilité. Réinitialiser votre Chromebook. Ce mot fait peur, puisqu’il signifie un retour à zéro, sans vos données, mais, parce qu’il y a un mais, tout va bien puisque toutes vos données sont enregistrées dans votre compte Google. Ainsi, même en relançant complètement votre Chromebook, vous n’aurez qu’à le démarrer, et à entrer votre compte Google, et le tour sera joué. C’est l’énorme avantage du système d’exploitation Chrome OS. Pour réinitialiser votre ordinateur, allez dans vos paramètres et tapez “Powerwash” dans la barre de recherche. Cliquez simplement sur le bouton de réinitialisation. Vous aurez alors un Chromebook reconditionné, prêt à fonctionner comme neuf !
Besoin d'un peu plus d'aide sur Google Chrome ?
Des formateurs sont disponibles toute l'année pour vous accompagner et optimiser votre utilisation de Google Chrome, que ce soit pour votre entreprise ou pour vos besoins personnels !
Découvrir nos formations Google Chrome
- Articles connexes
- Plus de l'auteur

 Sheets
Sheets  Agenda
Agenda  Forms
Forms  Apps Script
Apps Script  Gmail
Gmail  Chat
Chat  Meet
Meet  Contacts
Contacts  Chrome
Chrome  Sites
Sites  Looker Studio
Looker Studio  Slides
Slides  Docs
Docs  Drive
Drive  AppSheet
AppSheet  Admin Workspace
Admin Workspace 
 Android
Android  Chromebook
Chromebook  Equipements Google
Equipements Google  Google Cloud Platform
Google Cloud Platform  Google Photos
Google Photos  Maps
Maps  Youtube
Youtube