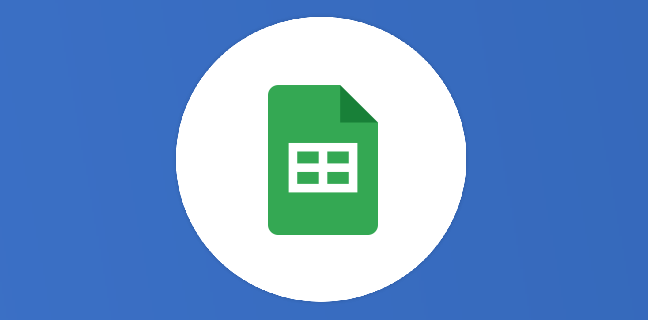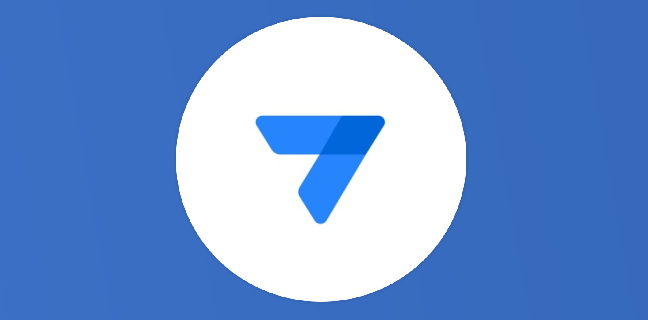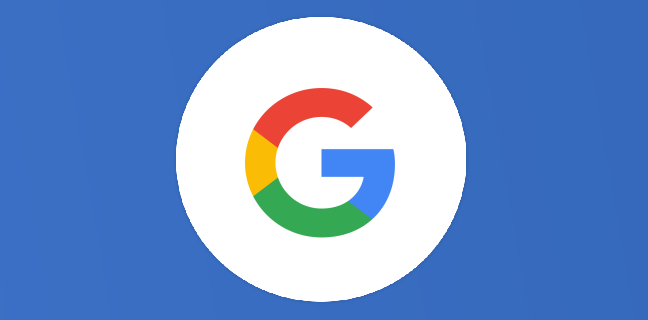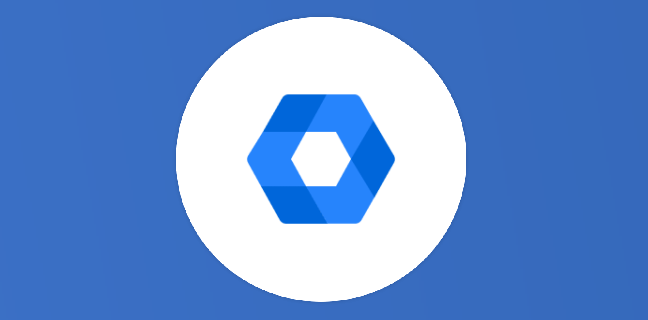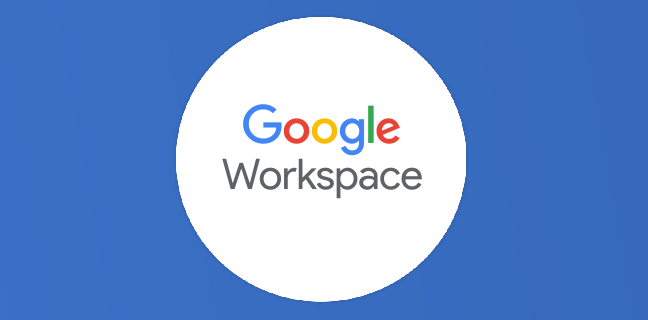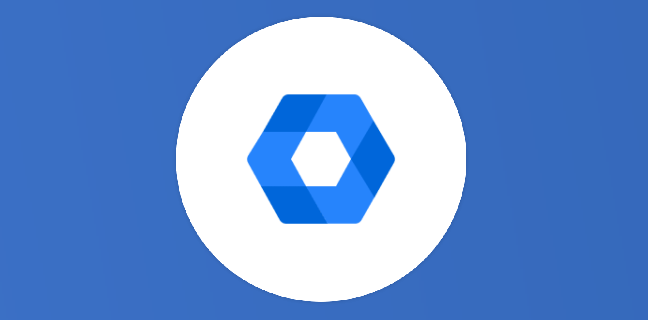Chromebook : importer des docs sans perdre la date de modification
Il existe deux méthodes d’importation de fichiers dans le Drive avec un Chromebook : Si vous souhaitez que la date de dernière modification de vos documents soit conservée après l’importation, il est indispensable de procéder […]
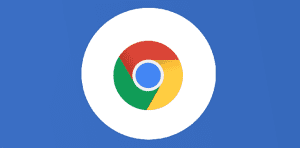
Chromebook : importer des docs sans perdre la date de modification

Il existe deux méthodes d’importation de fichiers dans le Drive avec un Chromebook :
- Méthode 1 : depuis la page web drive.google.com, utiliser le menu “nouveau” pour “importer une fichier” ou un dossier.
- Méthode 2 : utiliser l’application locale “Fichiers” du Chromebook pour copier coller du contenu depuis la source vers le Drive.
Si vous souhaitez que la date de dernière modification de vos documents soit conservée après l’importation, il est indispensable de procéder selon la méthode 2.
Voici les étapes à suivre.
- Si les données à importer se trouvent sur un disque dur externe ou une clé USB, brancher celui ci sur le Chromebook.
- Ouvrir l’application “Fichier” et naviguer vers les données à importer.
- Sélectionner les données, cliquer Droit et choisir “copier”.
- Naviguer vers le dossier Drive où importer les éléments.
- Cliquer sur les trois points en haut à droite et choisir “coller”.
Patientez durant l’importation…
Elle peut durer plusieurs heures pour quelques milliers de fichiers et Go de données.
Pour visualiser les documents et les classer par date de modification :
- Ouvrez Google Drive dans sa version Web
- Pour trier vos document selon leur dernière date de modification, assurez-vous de choisir “dernière modification” dans l’entête de vos listes de documents.
Besoin d'un peu plus d'aide sur Google Chrome ?
Des formateurs sont disponibles toute l'année pour vous accompagner et optimiser votre utilisation de Google Chrome, que ce soit pour votre entreprise ou pour vos besoins personnels !
Découvrir nos formations Google Chrome
- Articles connexes
- Plus de l'auteur

 Sheets
Sheets  Agenda
Agenda  Forms
Forms  Apps Script
Apps Script  Gmail
Gmail  Chat
Chat  Meet
Meet  Contacts
Contacts  Chrome
Chrome  Sites
Sites  Looker Studio
Looker Studio  Slides
Slides  Docs
Docs  Drive
Drive  AppSheet
AppSheet  Admin Workspace
Admin Workspace 
 Android
Android  Chromebook
Chromebook  Equipements Google
Equipements Google  Google Cloud Platform
Google Cloud Platform  Google Photos
Google Photos  Maps
Maps  Youtube
Youtube