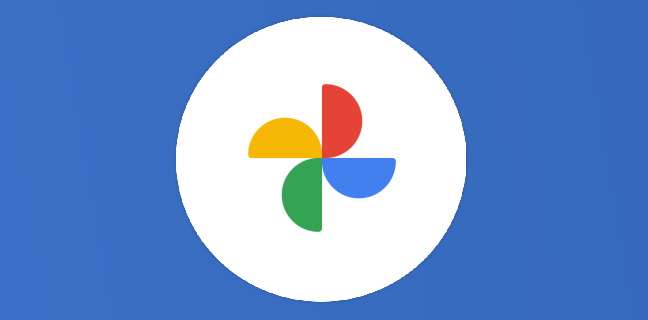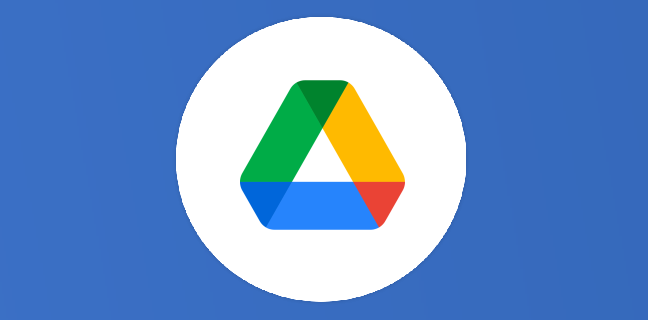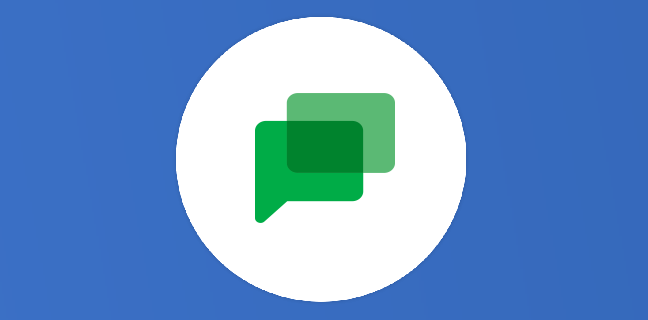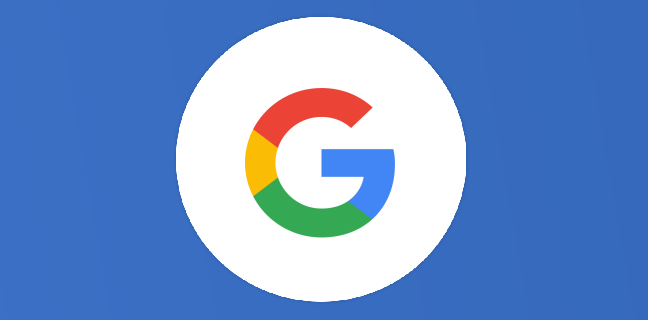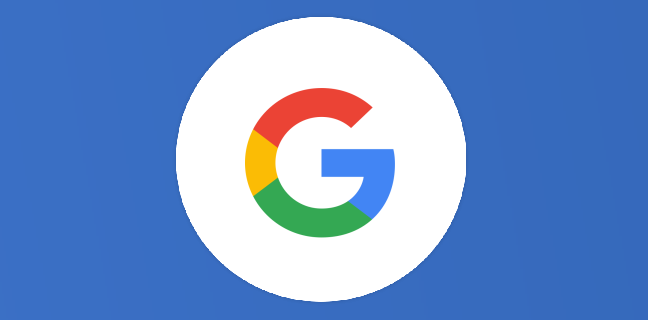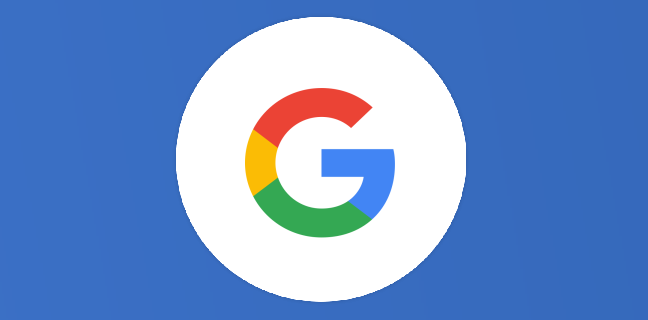Comment créer un bel album sur Google Photos ?
Après les fêtes de fin d’année, vous avez sans doute de belles photos à partager aux membres de votre famille ou à vos proches. Alors, pourquoi ne pas récupérer vos éléments et faire un album […]
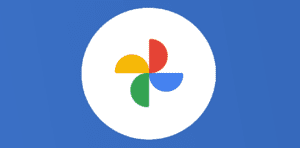
Ce que vous allez découvrir
- Album Google Photos : les étapes à adopter
- Comment modifier l’apparence de votre album sur Google Photos ?
- Les éléments à ajouter pour un album photos de rêve
- Bonus : Que se passe-t-il lorsque vous n’êtes pas l’auteur de l’album sur Google Photos ?
Comment créer un bel album sur Google Photos ?

Après les fêtes de fin d’année, vous avez sans doute de belles photos à partager aux membres de votre famille ou à vos proches. Alors, pourquoi ne pas récupérer vos éléments et faire un album photos aussi touchant qu’amusant. Et pour cela, rien de mieux que le service de stockage photographique de la firme de Mountain View, Google Photos. Dans cet article, nous vous montrerons comment réaliser un album photos de qualité qui pourra faire plaisir à vos proches. C’est en quelque sorte un cadeau de Noël en retard. Sans plus attendre, nous sommes partis !
Album Google Photos : les étapes à adopter
La création d’un album photos sur l’outil Google n’est pas quelque chose de très compliqué. En revanche, il faut encore avoir la méthodologie pour arriver à son but. Nous allons vous montrer comment réussir à créer un album photos en un temps record. En bref, vous aurez 7 étapes à franchir avant de faire un album sur Google Photos :
Tout d’abord, en toute logique, vous devrez commencer par ouvrir Google Photos sur votre ordinateur, votre tablette tactile ou votre téléphone portable ;
Ensuite, vous devrez vous connecter à votre compte Google personnel ;
Une fois que cela sera fait, vous devrez maintenir le curseur de votre souris sur la photo de votre choix, puis sélectionner vos plus beaux clichés pour construire votre album photos ;
À ce moment-là, rendez-vous en bas de votre é
Veuillez créer un compte pour lire la suite de cette ressource
L’accès à cette ressource se fait gratuitement en créant un compte Numerifan. Les abonnements payants donnent également accès aux cours gratuits.

Cet article est réservé aux abonnés. Pourquoi ?
Fournir tout ce contenu nous demande beaucoup de temps, des ressources et une veille permanente. Accédez à ce contenu en rejoignant notre super communauté, pour tous nous remercier 💪
- Articles connexes
- Plus de l'auteur

 Sheets
Sheets  Agenda
Agenda  Forms
Forms  Apps Script
Apps Script  Gmail
Gmail  Chat
Chat  Meet
Meet  Contacts
Contacts  Chrome
Chrome  Sites
Sites  Looker Studio
Looker Studio  Slides
Slides  Docs
Docs  Drive
Drive  AppSheet
AppSheet  Admin Workspace
Admin Workspace 
 Android
Android  Chromebook
Chromebook  Equipements Google
Equipements Google  Google Cloud Platform
Google Cloud Platform  Google Photos
Google Photos  Maps
Maps  Youtube
Youtube