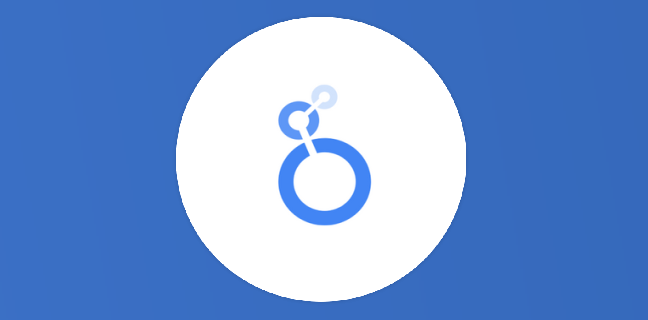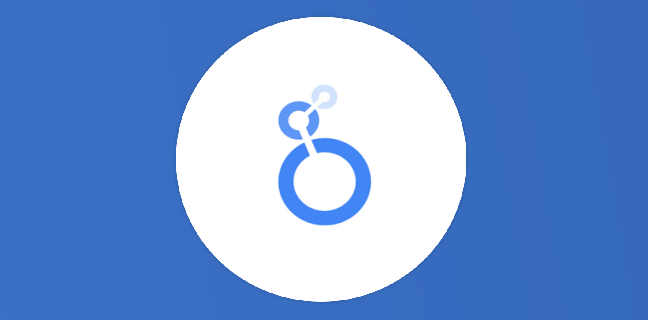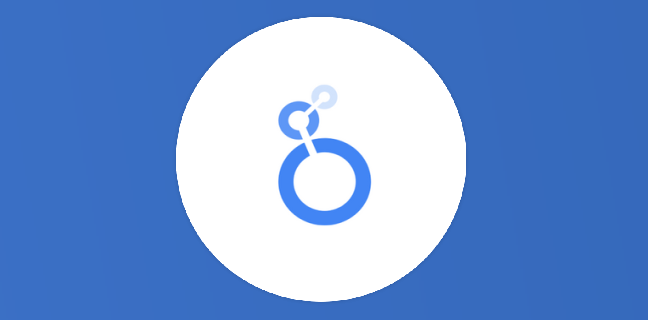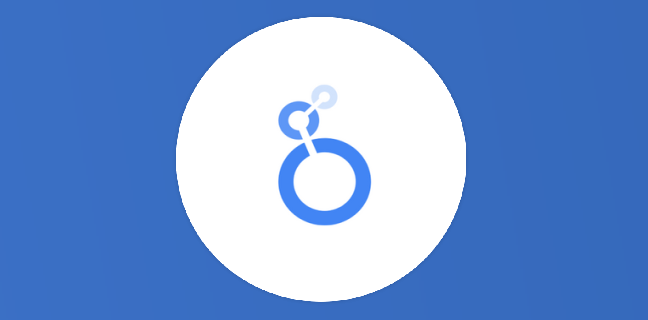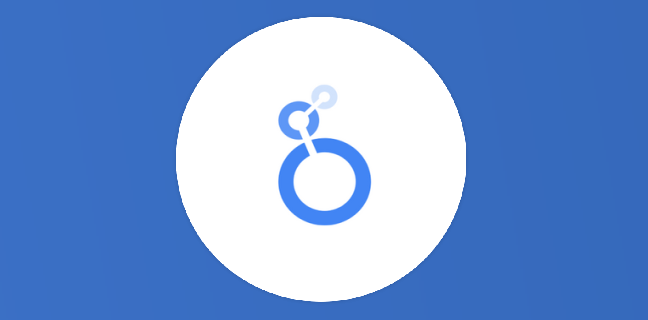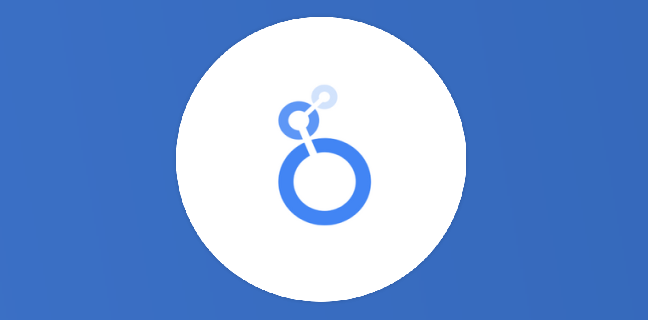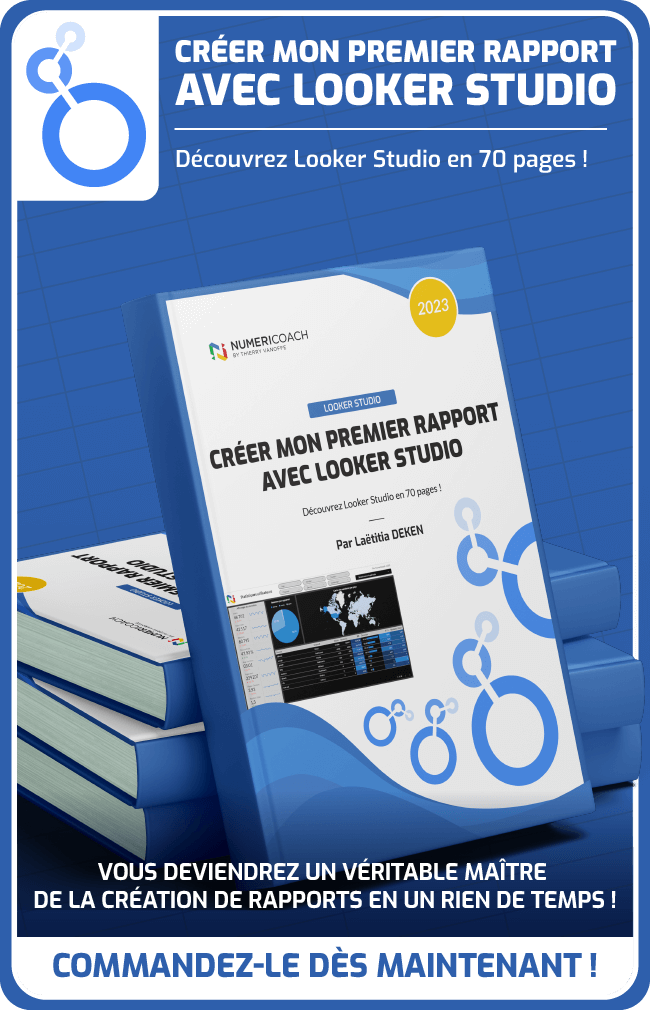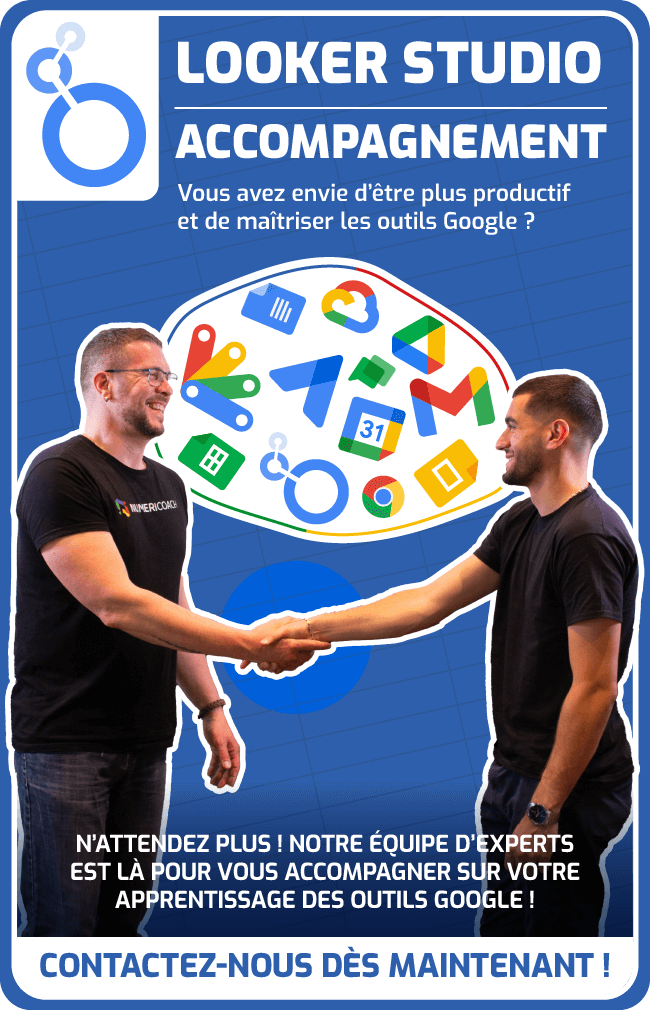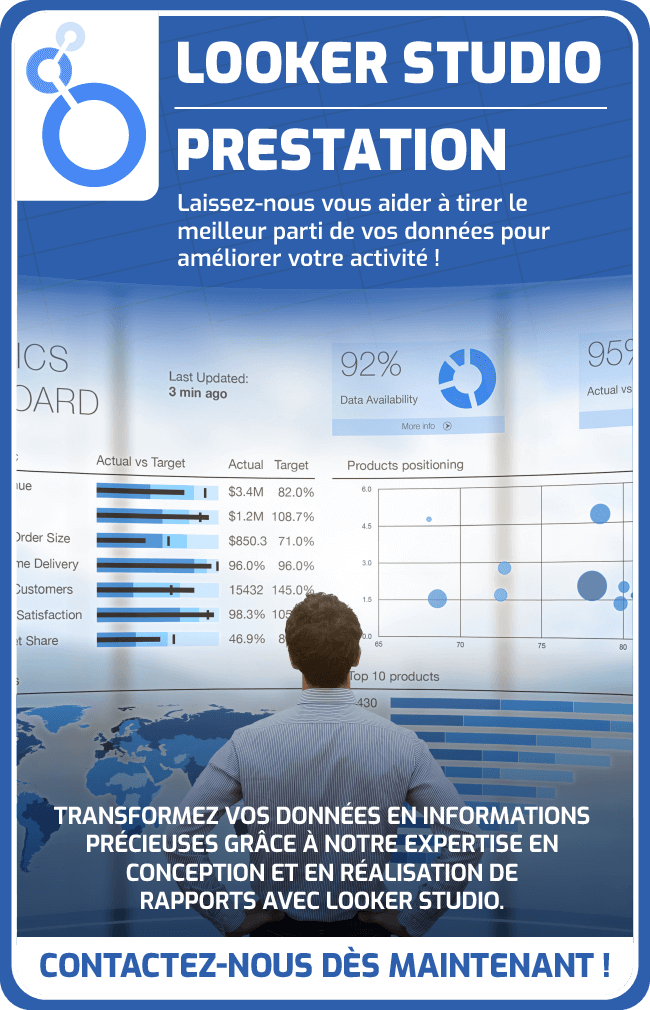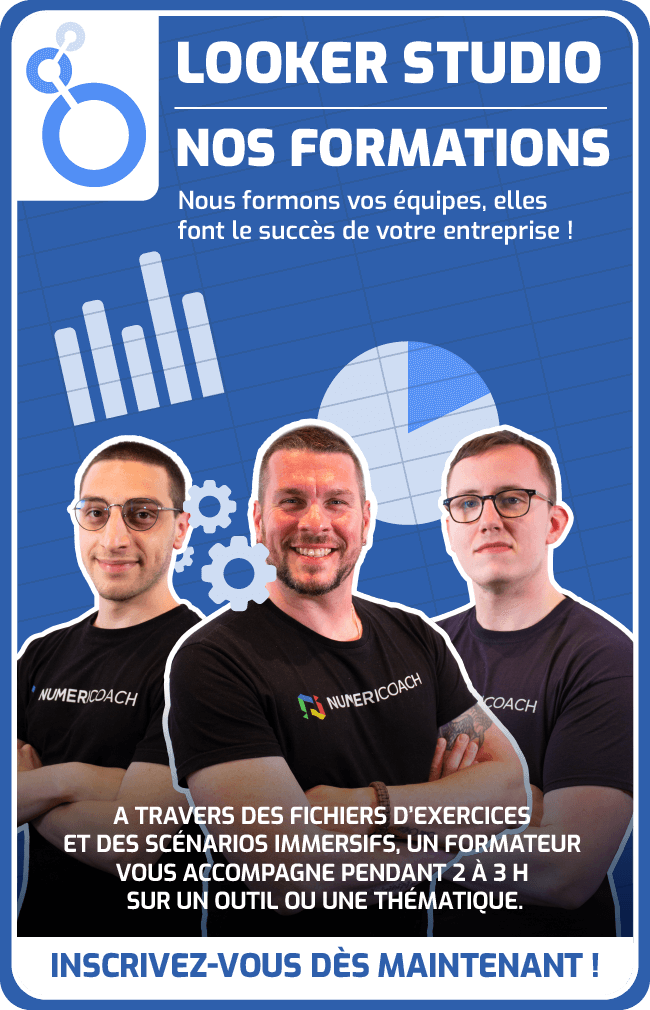Comment filtrer correctement ses données dans Looker Studio ?
Google Looker Studio, précédemment connu sous le nom de Data Studio jusqu’en 2022, est un outil interactif de visualisation de données et de création de rapports personnalisés. Créé par Google en 2016, et gratuit depuis […]
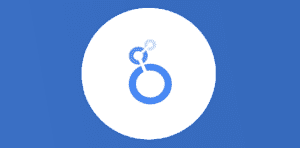
Ce que vous allez découvrir
- Comment filtrer ses données sur Looker Studio ?
- Le filtrage au sein des graphiques eux-mêmes
- Inclure ou exclure certaines valeurs au sein de vos graphiques
- Bonus
- Conclusion
Comment filtrer correctement ses données dans Looker Studio ?

Google Looker Studio, précédemment connu sous le nom de Data Studio jusqu’en 2022, est un outil interactif de visualisation de données et de création de rapports personnalisés.
Créé par Google en 2016, et gratuit depuis 2018, Looker Studio permet aux utilisateurs de transformer leurs données en informations visuellement attrayantes.
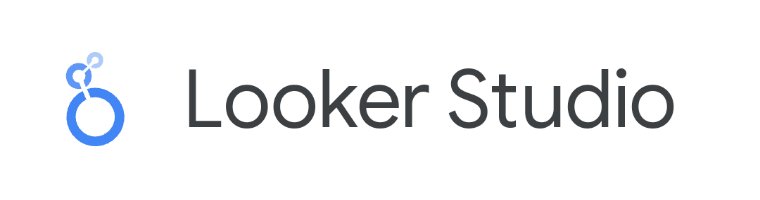
Grâce à sa capacité à se connecter à de très nombreuses sources de données, telles que Google Analytics, Google Sheets, et bien d’autres bases de données comme SQL, par exemple, Looker Studio facilite l’analyse et le partage d’insights complexes de manière simplifiée.
Les utilisateurs peuvent créer des rapports et des tableaux de bord dynamiques, personnalisables selon leurs besoins spécifiques, rendant ainsi les données accessibles et actionnables pour tous les niveaux d’expertise au sein d’une entreprise, afin de faciliter la prise de décision.
Comment filtrer ses données sur Looker Studio ?
Nous l’avons brièvement évoqué lors de l’introduction, il est temps d’entrer dans le vif du sujet : le principal intérêt de Looker Studio réside dans l’interactivité entre chaque composant (éléments de votre rapport).
En effet, chaque tableau, graphique, commande, etc. influence les autres composants de la page, en fonction de votre sélection.
Les filtres permettent d’affiner les résultats d’un rapport à une valeur ou un ensemble de valeurs spécifié. Vous pouvez appliquer les types de filtres suivants dans un rapport Looker Studio :
Avec un sélecteur
Un moyen très simple de filtrer vos données dans Looker Studio est de permettre aux utilisateurs de restreindre les données affichées dans un rapport en fonction de critères spécifiques. Par exemple, un filtre peut être appliqué pour n’afficher que les données relatives à une certaine période, à une région géographique spécifique, ou à un segment d’utilisateurs. Cette fonctionnalité est essentielle pour comparer les performances entre différentes périodes ou segments.
Pour cela, rien de plus simple, il vous suffit de sélectionner la fonctionnalité Ajouter un sélecteur (anciennement Ajouter une commande) dans la barre de raccourcis.
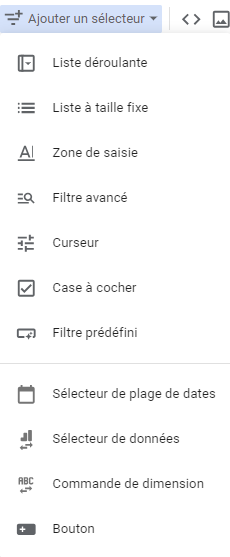
Comme vous pouvez le constater, il existe plusieurs sélecteurs, répartis en deux sections.
Pour ajouter un sélecteur, quel qu’il soit, procédez comme suit :
- Modifiez votre rapport.
- Dans la barre d’outils, sélectionnez
Ajouter un sélecteur.
- Sélectionnez le type de sélecteur, puis positionnez-le sur votre graphique.
- Sur la droite, configurez le graphique à l’aide du panneau des Propriétés.
- Pour filtrer le rapport en fonction des valeurs de la dimension de votre choix, utilisez-la en tant que champ de contrôle.
- Pour définir la valeur d’un paramètre, utilisez-le en tant que champ de commande.
- Pour modifier l’apparence du contrôle des données, utilisez les options de l’onglet STYLE dans le panneau des Propriétés.
Rassurez-vous, il y a peu de chances que vous les utilisiez tous. Faisons quand même un tour rapide des possibilités de filtrages avec un sélecteur :
Liste déroulante et taille fixe
Il s’agit probablement, et de très loin, du sélecteur que vous utiliserez le plus.
Ces sélecteurs affichent la liste des choix disponibles. La liste peut provenir des valeurs associées à une dimension ou d’une liste de valeurs acceptables établies pour un paramètre.

La plupart des options liées aux données ne s’appliquent qu’aux sélecteurs faisant office de filtres. Pour configurer les options liées aux données pour un paramètre, modifiez ce dernier dans la source de données.
Zone de saisie
Celui-ci peut être utile dans certains cas.
Les zones de saisie permettent à l’utilisateur d’entrer une valeur. Lorsqu’elles sont utilisées en tant que filtres, vous pouvez ajuster la mise en correspondance de l’entrée utilisateur avec les valeurs de la dimension.
Lorsqu’elles sont utilisées comme entrées pour un paramètre, elles peuvent accepter une valeur unique, les valeurs d’une liste ou encore une plage de valeurs.
Filtre avancé
Les filtres avancés sont semblables aux zones de saisie, mais ils ne peuvent être utilisés qu’en tant que filtres. Ils ne vous serviront pas à définir des valeurs de paramètres.
Vous avez la possibilité, avec le filtrage avancé, de filtrer vos données à l’aide d’opérateurs de recherche et d’expressions régulières. Un filtre réservé aux utilisateurs aguerris !
Curseur
Le curseur facilite, quant à lui, le filtrage des données selon un intervalle de valeurs liées à une dimension numérique, ou permet de choisir une valeur unique pour un paramètre numérique.
Cases à cocher
Les cases à cocher offrent la possibilité de filtrer les données selon une dimension booléenne ou de spécifier la valeur d’un paramètre booléen.
Filtre prédéfini
Il est possible d’intégrer des filtres prédéfinis dans vos rapports Looker Studio, offrant aux utilisateurs la capacité d’appliquer une logique de filtrage déjà configurée à un graphique ou à un rapport en un seul clic.
De même, la création d’un bouton « Réinitialiser les filtres » est envisageable pour fournir aux utilisateurs un moyen de remettre à zéro tous les filtres rapidement.
Voici maintenant les sélecteurs de la seconde section. Ceux-ci ont des fonctions spécifiques et ne peuvent pas être utilisés pour attribuer des valeurs de paramètres.
Le sélecteur de plage de dates
En plus des filtrages disponibles dans les listes déroulantes ou au sein des graphiques eux-mêmes, vous avec la possibilité de filtrer vos données en fonction d’une période définie !

C’est le rôle du sélecteur de plage de dates.
En effet, très utilisé par la communauté Looker Studio, le widget Calendrier, qui est en fait un sélecteur de plage de dates personnalisable, offre la possibilité d’ajuster l’intervalle temporel d’un rapport sans en changer la configuration initiale. Cela permet aux utilisateurs d’affiner leurs résultats en fonction d’une période choisie (par semaine, mois, trimestre, année, etc.).
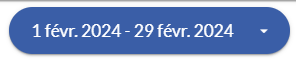
Pour ajouter un sélecteur de plage de dates, procédez comme suit :
- Modifiez votre rapport.
- Dans la barre d’outils, sélectionnez
Ajouter un sélecteur.
- Sélectionnez le sélecteur de plage de dates, puis placez-le à l’endroit souhaité.
- Sur la droite, dans le panneau des propriétés de la plage de dates, définissez la période par défaut ou laissez-la sur Plage de dates automatique.
- Utilisez les options de l’onglet STYLE pour modifier l’apparence du sélecteur tel qu’il apparaît dans le rapport.
Sélecteur de données
La fonction de contrôle des données offre la possibilité aux utilisateurs de choisir le jeu de données sur lequel un rapport est basé, sans toutefois modifier la connexion à la source de données originale. Il facilite le partage du rapport avec des utilisateurs souhaitant l’appliquer à leurs propres ensembles de données.
Commande de dimension
La commande de dimension donne aux utilisateurs de rapport la capacité de changer la dimension utilisée dans un ou plusieurs graphiques, sans nécessiter une modification du rapport lui-même. Cela évite à l’utilisateur le besoin de concevoir des graphiques et des rapports séparés lorsqu’il souhaite explorer des données liées à différents niveaux de détail.
Bouton
Apparue en 2023, la commande de bouton permet, comme son nom l’indique, d’ajouter des boutons à vos rapports. Ces derniers permettent aux utilisateurs de filtrer les données, d’effectuer des actions dans les rapports, et d’accéder à du contenu associé à travers un bouton.
Le filtrage au sein des graphiques eux-mêmes
Très souvent, une page de votre rapport comporte plusieurs graphiques.
Le saviez-vous ? Grâce au bouton radio nommé “Filtrage avancé”, présent dans le panneau de Propriétés > Onglet CONFIGURER > en bas de chaque graphique placé sur votre rapport, vous pouvez choisir, par exemple, une ligne de votre tableau, une part de votre camembert ou encore une barre de votre graphique à colonnes pour affiner les résultats des autres graphiques de votre page !
Démonstration en images :
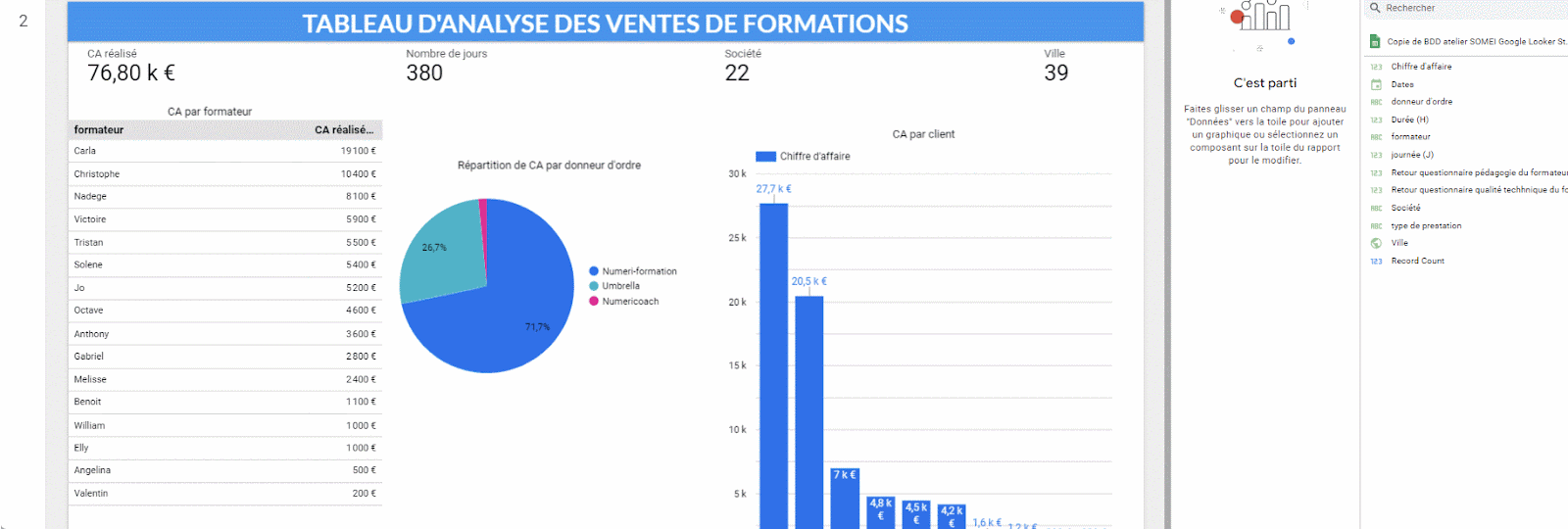
Par exemple, si vous sélectionnez la ligne du formateur “Christophe” dans votre tableau ici à gauche, les autres graphiques n’afficheront que les résultats qui concerneront le formateur en question dans les autres graphiques !
Astuce : maintenir la touche Ctrl enfoncée vous permet de sélectionner plusieurs éléments de plusieurs graphiques à la fois (par exemple, une barre de votre graphique à colonnes + une part du graphique à secteurs + un ligne d’un tableau). Idéal pour affiner toujours plus vos résultats !
Inclure ou exclure certaines valeurs au sein de vos graphiques
Autre option de filtrage disponible dans Looker Studio : la possibilité d’inclure ou exclure certaines données de votre rapport.
Démonstration en images :
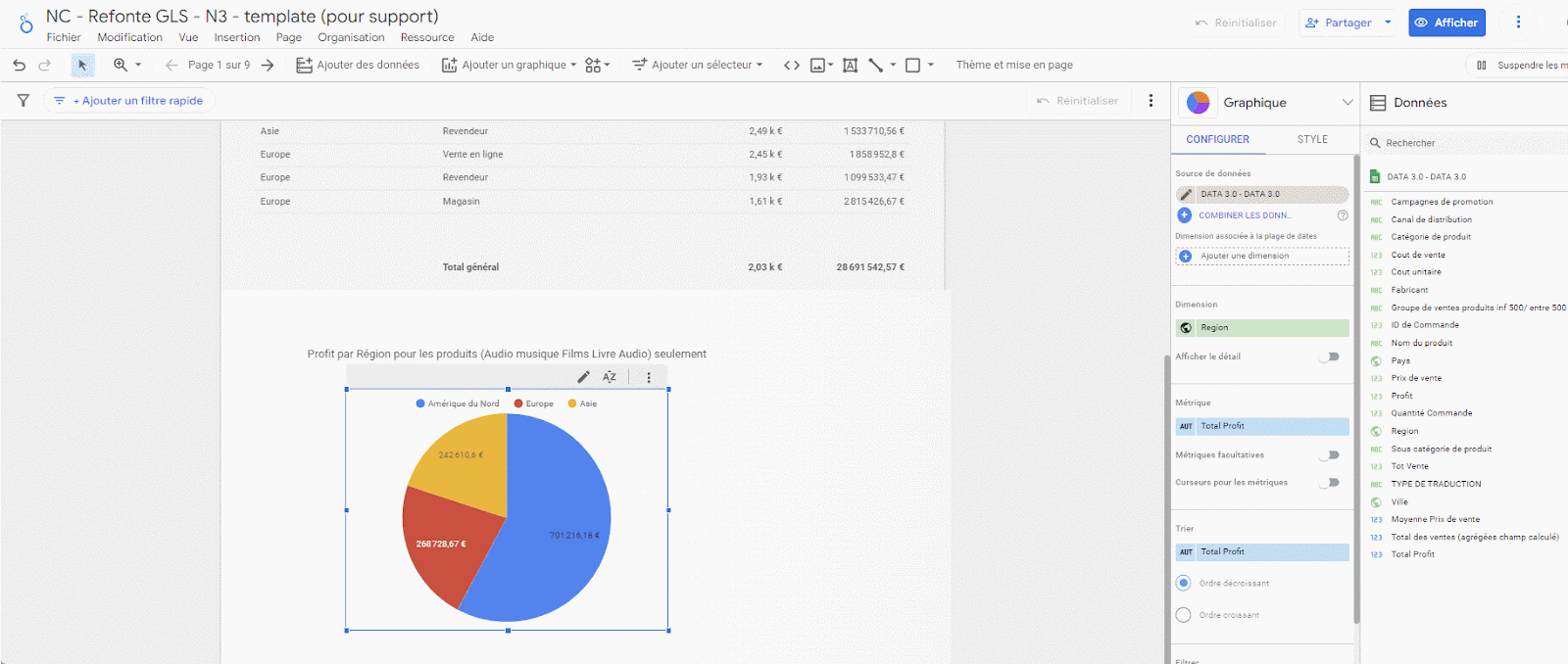
Dans cet exemple, il a été décidé, dans notre camembert, d’exclure à travers quatre clauses les valeurs “Ordinateurs”, “Téléphones portables”, “Appareils photos et caméscopes” et “TV et vidéo” des pourcentages obtenus.
Note : faites très attention à la casse (majuscules-minuscules, accents, etc.) lorsque vous entrez vos valeurs !
Cette option peut également être très pratique, par exemple, pour exclure les valeurs nulles, qui polluent trop souvent nos résultats.
Bonus
Bien évidemment, il est possible et même conseillé de cumuler ces trois possibilités de filtres présentés ci-dessus afin d’affiner toujours plus vos résultats.
Attention toutefois, si vous voyez s’afficher la mention ”Aucune donnée” dans un ou plusieurs de vos graphiques, c’est que vous avez probablement accumulé trop de filtres au sein de votre page ! Trop de filtres tuent les graphiques !
Aussi, depuis 2023, et afin de mieux rendre visible les filtres actuellement en cours d’utilisation, quelle que soit la méthode utilisée, Google a ajouté une barre de filtres. Celle-ci est située juste en dessous de la barre des raccourcis que vous connaissez bien désormais.

Un bouton “Réinitialiser” permet, comme son nom l’indique, de remettre à zéro les filtres, et donc, à revenir aux résultats globaux de votre page.
Conclusion
Les possibilités de filtrage dans Looker Studio sont vastes et variées, simples à utiliser, et offrent aux utilisateurs un contrôle précis sur l’analyse et la présentation de leurs données.
En exploitant ces fonctionnalités de filtrage, les entreprises et les Data Analysts peuvent transformer des ensembles de données complexes en insights actionnables, personnalisés selon les besoins spécifiques de leur audience.
Avec une compréhension approfondie des différentes options de filtrage, Looker Studio devient un outil encore plus performant dans le quotidien de tout utilisateur de cet outil de BI.
C’est la fin de cet article ! J’espère qu’il vous a plu !
Si vous souhaitez créer un rapport composé de filtres dans Looker Studio, n’hésitez pas à commander notre guide dans la boutique ou à nous contacter">nous contacter pour une prestation sur cet outil de data visualisation !
Besoin d'un peu plus d'aide sur Looker Studio ?
Des formateurs sont disponibles toute l'année pour vous accompagner et optimiser votre utilisation de Looker Studio, que ce soit pour votre entreprise ou pour vos besoins personnels !
Découvrir nos formations Looker Studio
- Articles connexes
- Plus de l'auteur

 Sheets
Sheets  Agenda
Agenda  Forms
Forms  Apps Script
Apps Script  Gmail
Gmail  Chat
Chat  Meet
Meet  Contacts
Contacts  Chrome
Chrome  Sites
Sites  Looker Studio
Looker Studio  Slides
Slides  Docs
Docs  Drive
Drive  AppSheet
AppSheet  Admin Workspace
Admin Workspace 
 Android
Android  Chromebook
Chromebook  Equipements Google
Equipements Google  Google Cloud Platform
Google Cloud Platform  Google Photos
Google Photos  Maps
Maps  Youtube
Youtube