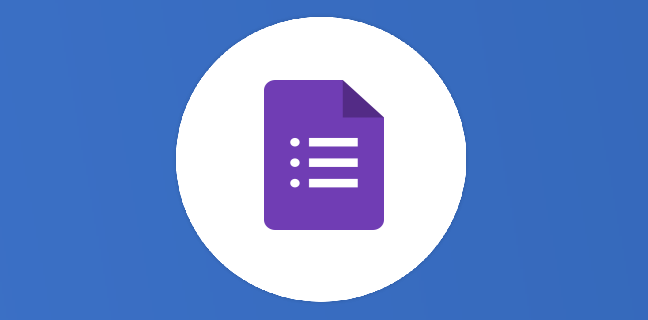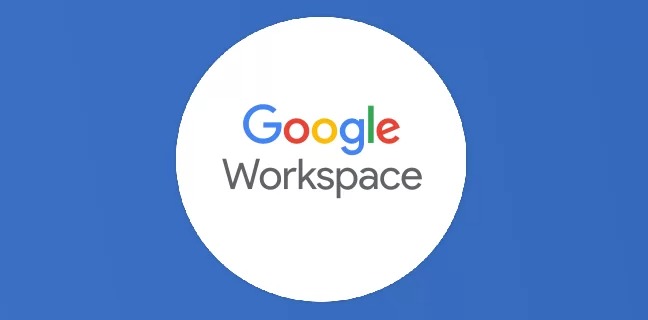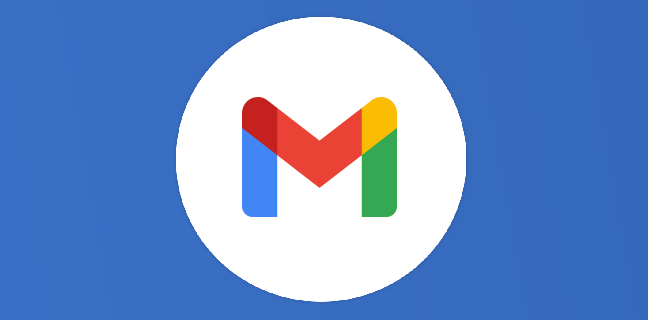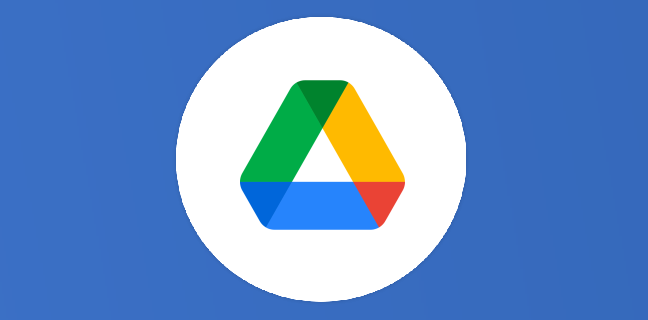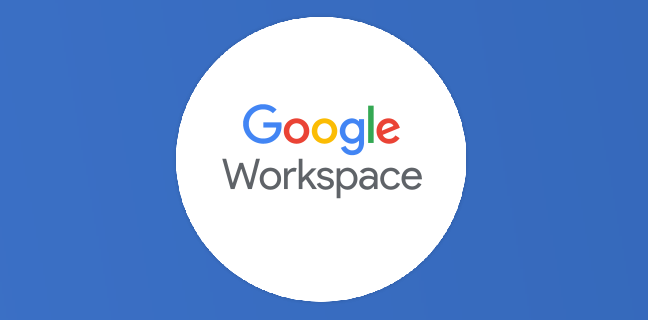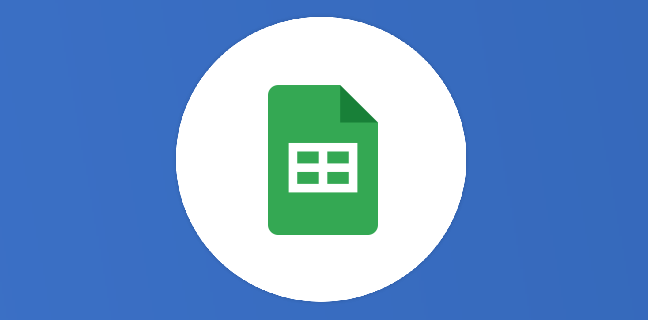Drive : des améliorations pour l’accessibilité pour Sheets, Slides et Drawings.
Google s’assure que ses produits fonctionnent bien pour tout le monde. C'est pourquoi, dans le cadre de leurs initiatives d'accessibilité en cours, le géant de la Silicon Valley lance ce 9/01/2018 de nouvelles fonctionnalités pour Google Sheets, Slides et Drawings (Tableur, Présentation et dessin pour les non initiés). En particulier, la prise en charge du braille dans Google Sheets et la prise en charge de l'agrandisseur d'écran dans Google Slides et Drawings.
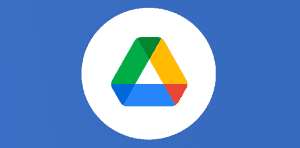
Ce que vous allez découvrir
- Activer le mode Braille
- Utiliser une loupe
Drive : des améliorations pour l’accessibilité pour Sheets, Slides et Drawings.

Utiliser Google Sheets avec des afficheurs Braille
Vous pouvez déjà utiliser les affichages Braille pour lire et modifier du texte dans Docs, Slides et Drawings. Google ajoute maintenant le support Braille aux feuilles. Vous serez en mesure d’utiliser un afficheur braille pour lire et modifier le contenu des cellules ainsi que naviguer entre les cellules d’une feuille. À l’heure actuelle, le support Braille dans Sheets ne sera disponible sur Chrome OS qu’avec le lecteur d’écran ChromeVox. Google travaille pour ajouter du support pour d’autres plateformes et lecteurs d’écran.
Consultez le centre d’aide pour savoir comment utiliser un afficheur braille avec Gsheets.
Activer le mode Braille
Ouvrez un fichier Docs sur votre ordinateur :
Docs, Slides ou Drawings : ouvrez le fichier dans Google Chrome, Firefox, Safari ou Internet Explorer.
Sheets : dans Sheets, le mode Braille est disponible sur Chrome OS avec le lecteur d’écran ChromeVox. Nous comptons faire en sorte que d’autres plateformes et lecteurs d’écran soient compatibles ;
Si vous n’avez pas encore activé la compatibilité avec le lecteur d’écran dans les éditeurs Docs, appuyez sur Ctrl+Alt+z(Windows) ou ⌘+Option+z (Mac) ;
Dans le menu « Accessibilité », sélectionnez Paramètres ;
Sélectionnez Activer le mode Braille.
Si vous activez ou désactivez le mode Braille dans Docs, Sheets, Slides ou Drawings, le paramètre s’applique dans chacun de ces éditeurs. Déplacer le curseur.
Veuillez créer un compte pour lire la suite de cette ressource
L’accès à cette ressource se fait gratuitement en créant un compte Numerifan. Les abonnements payants donnent également accès aux cours gratuits.


Cet article est réservé aux abonnés. Pourquoi ?
Fournir tout ce contenu nous demande beaucoup de temps, des ressources et une veille permanente. Accédez à ce contenu en rejoignant notre super communauté, pour tous nous remercier 💪
Besoin d'un peu plus d'aide sur Google Slides ?
Des formateurs sont disponibles toute l'année pour vous accompagner et optimiser votre utilisation de Google Slides, que ce soit pour votre entreprise ou pour vos besoins personnels !
Découvrir nos formations Google Slides
- Articles connexes
- Plus de l'auteur

 Sheets
Sheets  Agenda
Agenda  Forms
Forms  Apps Script
Apps Script  Gmail
Gmail  Chat
Chat  Meet
Meet  Contacts
Contacts  Chrome
Chrome  Sites
Sites  Looker Studio
Looker Studio  Slides
Slides  Docs
Docs  Drive
Drive  AppSheet
AppSheet  Admin Workspace
Admin Workspace 
 Android
Android  Chromebook
Chromebook  Equipements Google
Equipements Google  Google Cloud Platform
Google Cloud Platform  Google Photos
Google Photos  Maps
Maps  Youtube
Youtube