Gmail : comment utiliser plusieurs signatures de messagerie dans Gmail
Une signature électronique est un moyen important d’ajouter rapidement une touche personnalisée à chaque e-mail envoyé. Mais certains e-mails nécessitent des signatures différentes. Configurez plusieurs signatures dans votre Gmail pour le travail, les amis et […]
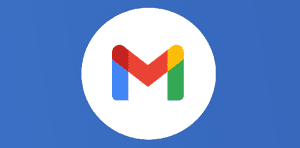
Ce que vous allez découvrir
- Gestion de plusieurs signatures dans Gmail
Gmail : comment utiliser plusieurs signatures de messagerie dans Gmail

Une signature électronique est un moyen important d’ajouter rapidement une touche personnalisée à chaque e-mail envoyé. Mais certains e-mails nécessitent des signatures différentes. Configurez plusieurs signatures dans votre Gmail pour le travail, les amis et la famille. Cette fonctionnalité vient tout juste de sortir dans Gmail, elle était depuis longtemps très attendue. Merci Google !
Pour créer plusieurs signature, commencer par ouvrir le menu Paramètres de Gmail en cliquant sur l’icône en forme de rouage en haut à droite et en sélectionnant «Paramètres».
Sous l’onglet Général, faites défiler jusqu’à «Signature». Votre signature existante sera automatiquement affichée comme «Ma signature». Pour modifier une signature, cliquez sur l’icône en forme de crayon à côté d’elle. Supprimer une signature avec l’icône de corbeille à côté de cela.
Cliquez sur «Créer nouveau» pour ajouter une nouvelle signature à votre liste.
Dans la zone de texte qui apparaît, saisissez un nom pour votre nouvelle signature et cliquez sur «Créer».
Ensuite, saisissez ou collez le contenu de votre signature dans la zone de texte vide à droite. Personnalisez votre signature Gmail en ajoutant des images, en formatant le texte ou en créant des hyperliens. Répétez ce processus pour les signatures dans différentes langues, pour différents publics ou pour les réponses qui peuvent ne pas nécessiter de signature complète.
Gesti
Veuillez créer un compte pour lire la suite de cette ressource
L’accès à cette ressource se fait gratuitement en créant un compte Numerifan. Les abonnements payants donnent également accès aux cours gratuits.

Cet article est réservé aux abonnés. Pourquoi ?
Fournir tout ce contenu nous demande beaucoup de temps, des ressources et une veille permanente. Accédez à ce contenu en rejoignant notre super communauté, pour tous nous remercier 💪
Besoin d'un peu plus d'aide sur Gmail ?
Des formateurs sont disponibles toute l'année pour vous accompagner et optimiser votre utilisation de Gmail, que ce soit pour votre entreprise ou pour vos besoins personnels !
Découvrir nos formations Gmail
- Articles connexes
- Plus de l'auteur

 Sheets
Sheets  Agenda
Agenda  Forms
Forms  Apps Script
Apps Script  Gmail
Gmail  Chat
Chat  Meet
Meet  Contacts
Contacts  Chrome
Chrome  Sites
Sites  Looker Studio
Looker Studio  Slides
Slides  Docs
Docs  Drive
Drive  AppSheet
AppSheet  Admin Workspace
Admin Workspace 
 Android
Android  Chromebook
Chromebook  Equipements Google
Equipements Google  Google Cloud Platform
Google Cloud Platform  Google Photos
Google Photos  Maps
Maps  Youtube
Youtube 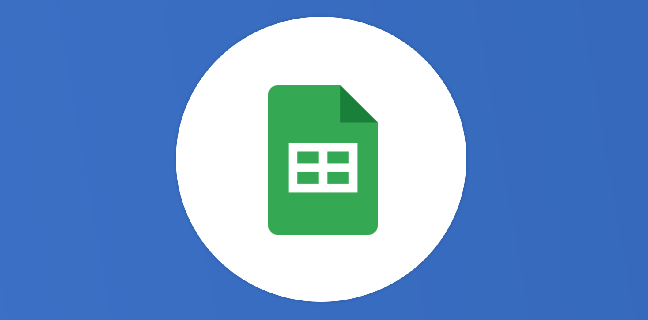
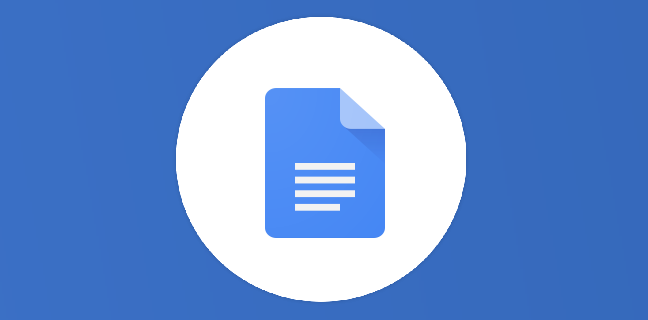
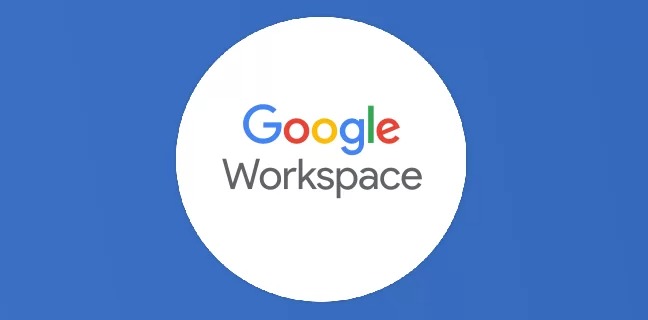
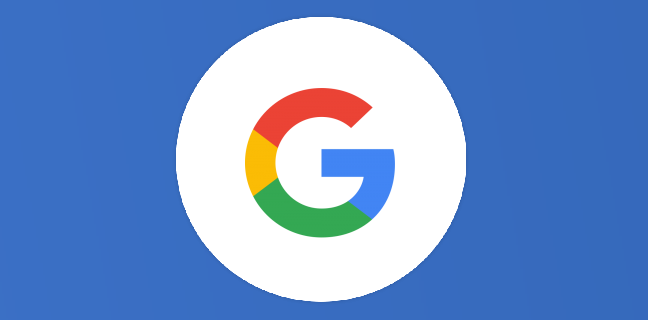
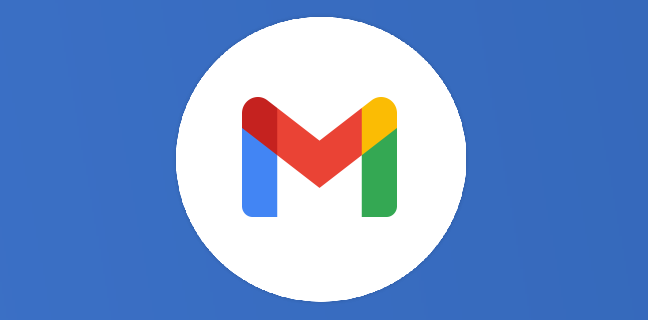
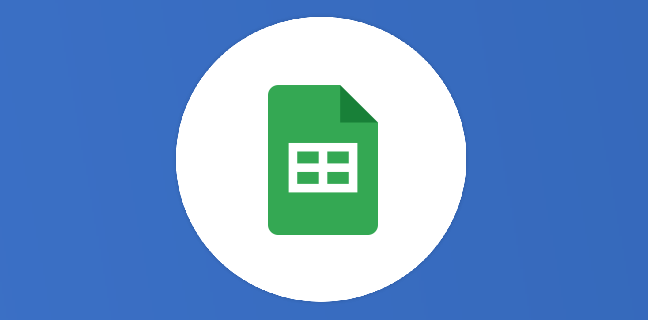
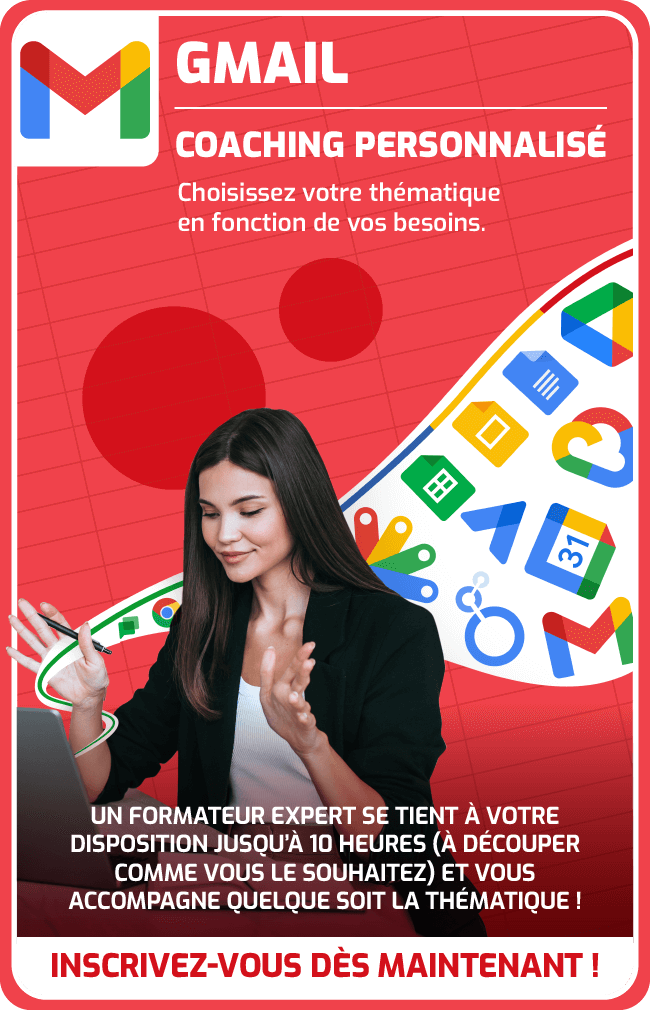

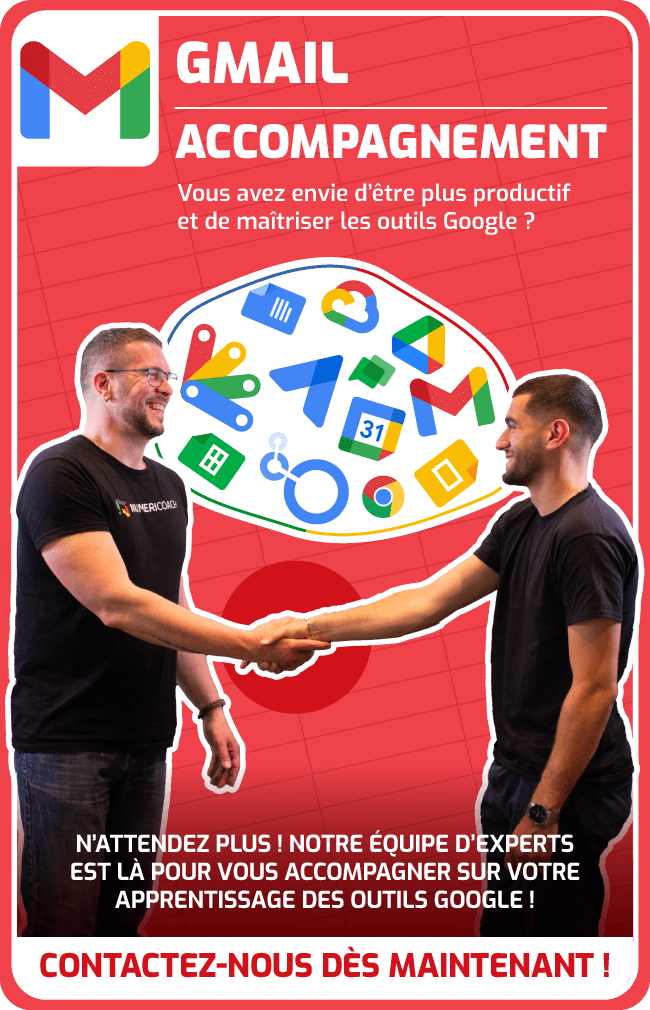
Bonjour,
Le « formatage » d’un texte pour la signature, reste très sommaire !
Une signature élaborée sous Docs se trouve dé-formatée; interligne, caractères.
Caractéristique de l’éditeur de texte de Gmail.
A quand un vrai éditeur de texte dans Gmail ?
Merci