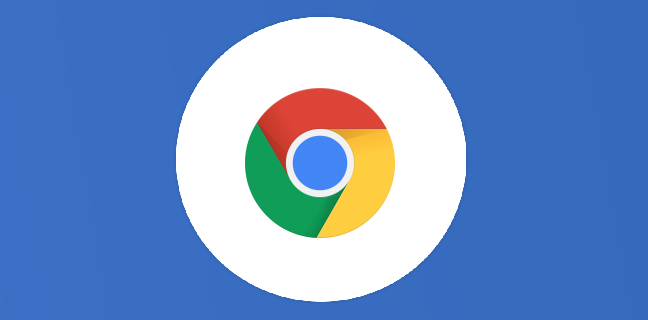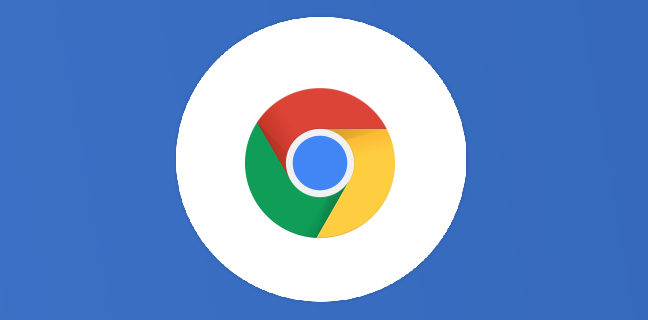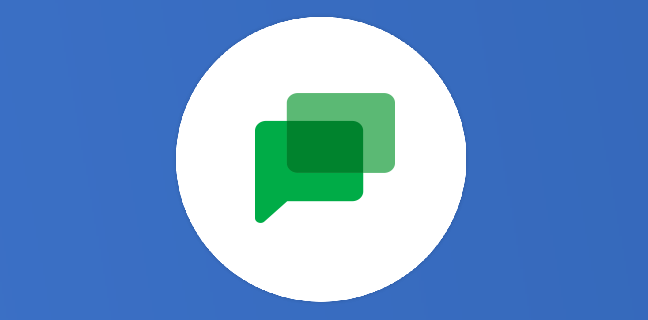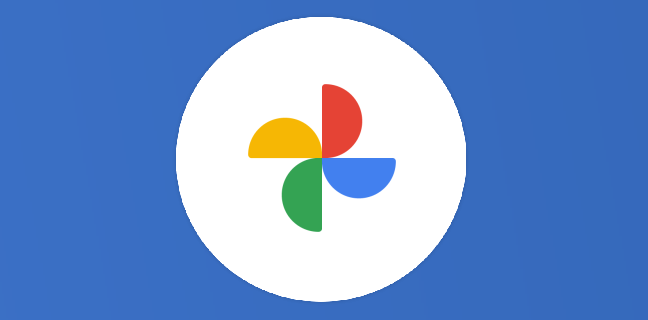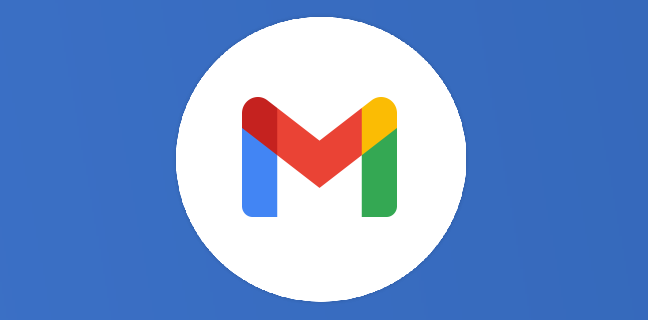Google Chrome : tout savoir sur les icônes de la barre d’adresse
Au fur et à mesure des navigateurs, Google Chrome est celui qui a une tonne de fonctionnalités bien en vue, bien qu’il puisse être facile de les oublier. Certaines de ces fonctionnalités se trouvent directement dans […]
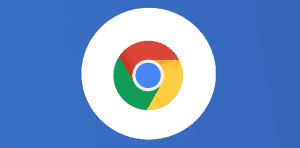
Ce que vous allez découvrir
- Icônes dans Google Chrome
- Icône "Ajouter aux favoris" de Chrome
- Icône de partage de Google Chrome
- Icône de cookies bloqués
- Icône de zoom
Google Chrome : tout savoir sur les icônes de la barre d’adresse

Au fur et à mesure des navigateurs, Google Chrome est celui qui a une tonne de fonctionnalités bien en vue, bien qu’il puisse être facile de les oublier. Certaines de ces fonctionnalités se trouvent directement dans la barre d’adresse. Cet article vous donnera les significations et le fonctionnement des nombreuses icônes à droite de la barre d’adresse.
Icônes dans Google Chrome
Comme avec la plupart des navigateurs, un grand nombre des préférences et paramètres trouvent leur place en haut de l’écran. Dans Chrome, votre page d’accueil, vos extensions et bien plus encore se trouvent en haut du navigateur. Les icônes auxquelles il est fait référence dans ce guide se trouvent toutes dans la partie droite de la barre d’adresse.
- Favoris
- Partager
- Traduire
- Cookies bloqués
- Zoom
- Télécharger l’extension
Chacun d’entre eux a un objectif distinct et peut vous informer de certains états et vous aider à mieux utiliser Google Chrome. Certaines de ces icônes n’apparaissent que dans certaines circonstances, vous ne les verrez donc probablement jamais toutes en même temps.
Icône « Ajouter aux favoris » de Chrome
L’icône « Ajouter aux favoris » de Google Chrome est celle qui sera toujours une constante dans votre expérience Chrome. Elle ressemble à une petite étoile et vit à l’extrême droite de la barre d’adresse. Les signets sont un moyen de garder une trace des sites que vous souhaitez mémoriser et classer pour plus tard.
Pour ajouter un favori, accédez simplement au site que vous souhaitez ajouter en saisissant son URL dans la barre d’adresse. Lorsque vous y êtes, cliquez sur la petite étoile à droite de la barre d’adresse. Une boîte de dialogue apparaîtra vous demandant de nommer le signet et de choisir un emplacement. Nommez-le comme vous voulez et choisissez un dossier ou un emplacement pour le mettre.
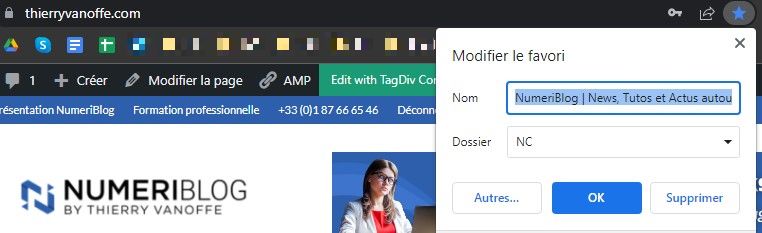
Icône de partage de Google Chrome
Il s’agit d’un outil qui vous permet de partager le site Web sur lequel vous vous trouvez actuellement avec vous-même ou avec d’autres personnes de multiples façons. Vous pouvez également utiliser Google Cast pour partager votre écran avec un autre appareil, comme un téléviseur.
Rendez-vous simplement sur le site que vous souhaitez partager et cliquez sur l’icône de partage. Après cela, choisissez comment vous souhaitez le partager.

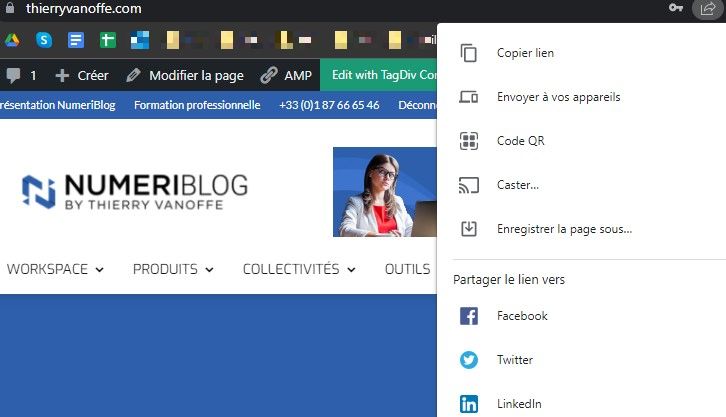
Icône de traduction
L’icône de traduction est celle que vous ne verrez que si la page Web que vous consultez est dans une langue différente de celle par défaut dans Google Chrome. La traduction se fait également automatiquement. Si vous ne souhaitez pas que Google Chrome traduise l’intégralité de la page Web, vous pouvez accéder à la fenêtre contextuelle après son apparition et sélectionner la langue dans laquelle la page se trouve à l’origine.
Dans la fenêtre contextuelle, une case à cocher vous demandera si vous souhaitez que Chrome traduise toujours cette langue. La sélection de cette option n’empêchera pas la fenêtre contextuelle d’apparaître chaque fois que vous accédez à ce site Web, mais cela facilite le passage d’un site à un autre, même s’il n’est pas dans votre langue maternelle.

Icône de cookies bloqués
Si vous allez dans Options et que vous vous dirigez vers Sécurité et confidentialité , vous trouverez des options de cookies. Ici, vous pouvez ajuster les types d’informations que les sites peuvent voir ou bloquer tous les cookies. Si vous le faites, lorsque vous rencontrerez des sites Web qui contiennent normalement des cookies, vous verrez une petite icône qui ressemble à un œil barré. C’est l’icône des cookies bloqués.
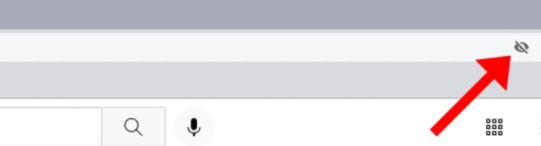
Lorsque vous voyez cette icône, vous savez que Chrome a bloqué avec succès les cookies de ce site Web et fait une étape supplémentaire pour protéger vos données. Parfois, si les cookies sont bloqués, le site ne fonctionnera pas. Si un site Web ne semble pas fonctionner et que vous voyez l’icône des cookies bloqués, vous pouvez essayer de désactiver cette fonctionnalité pour voir si cela résout le problème.
Icône de zoom
Si jamais vous avez besoin d’agrandir le site Web où vous naviguez dans Chrome, vous pouvez toujours effectuer un zoom avant ou arrière. Une façon de le faire est ctrl + faire défiler vers le haut/vers le bas. Après cela, vous remarquerez qu’une loupe apparaît à droite de votre barre d’adresse, ainsi que le niveau de grossissement actuel dans une petite fenêtre contextuelle.
Après quelques secondes, la fenêtre contextuelle disparaîtra, ce qui signifie que si vous souhaitez modifier le niveau ou réinitialiser, vous devrez cliquer sur la loupe. Il y a des icônes plus et moins, qui fonctionnent respectivement pour effectuer un zoom avant et arrière. En dessous se trouve un bouton de réinitialisation, qui effectuera un zoom avant/arrière jusqu’à un grossissement de 100 %.

Besoin d'un peu plus d'aide sur Google Chrome ?
Des formateurs sont disponibles toute l'année pour vous accompagner et optimiser votre utilisation de Google Chrome, que ce soit pour votre entreprise ou pour vos besoins personnels !
Découvrir nos formations Google Chrome
- Articles connexes
- Plus de l'auteur

 Sheets
Sheets  Agenda
Agenda  Forms
Forms  Apps Script
Apps Script  Gmail
Gmail  Chat
Chat  Meet
Meet  Contacts
Contacts  Chrome
Chrome  Sites
Sites  Looker Studio
Looker Studio  Slides
Slides  Docs
Docs  Drive
Drive  AppSheet
AppSheet  Admin Workspace
Admin Workspace 
 Android
Android  Chromebook
Chromebook  Equipements Google
Equipements Google  Google Cloud Platform
Google Cloud Platform  Google Photos
Google Photos  Maps
Maps  Youtube
Youtube