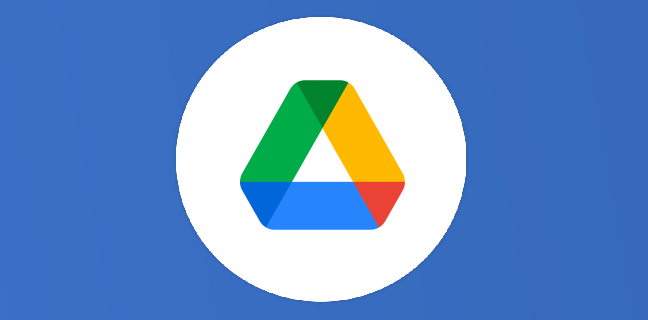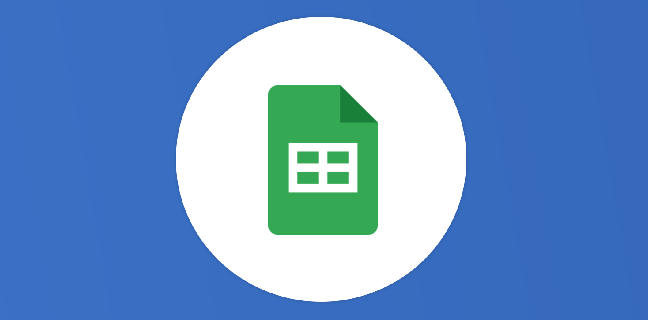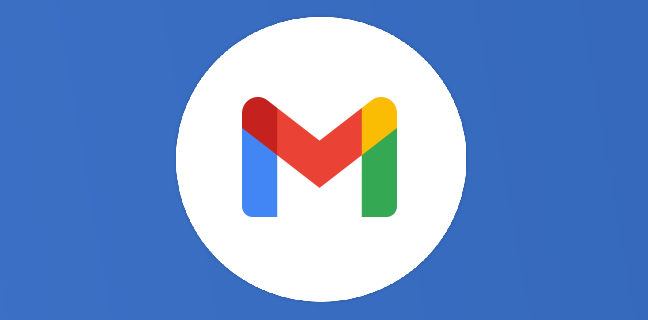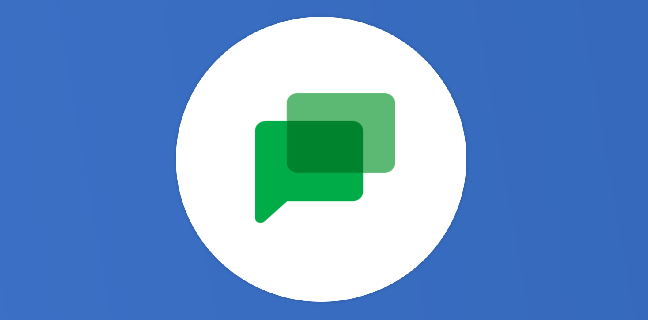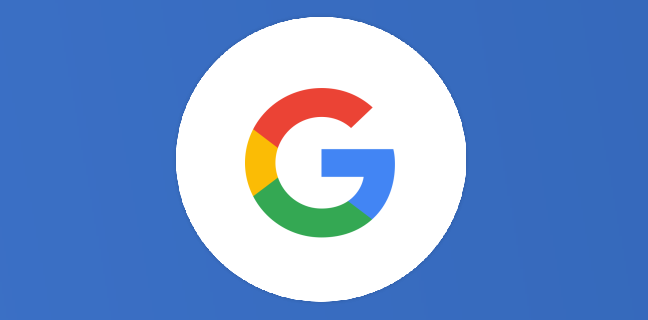Google Drive, Sheets, Sites, Workspace, Looker Studio : les nouveautés d’avril
Nous nous retrouvons aujourd’hui pour les nouveautés du mois d’avril sur les applications Google Drive, Sheets, Sites, Workspace, et Looker Studio. Google Drive Nouveau sélecteur d’emplacement Le nouveau sélecteur d’emplacement sur Google Drive est une […]
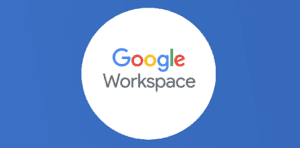
Ce que vous allez découvrir
- Google Drive
- Google Drive sur Android
- Google Sheets
- Google Sites
- Google Workspace
- Looker Studio
Google Drive, Sheets, Sites, Workspace, Looker Studio : les nouveautés d’avril

Nous nous retrouvons aujourd’hui pour les nouveautés du mois d’avril sur les applications Google Drive, Sheets, Sites, Workspace, et Looker Studio.
Google Drive
Nouveau sélecteur d’emplacement
Le nouveau sélecteur d’emplacement sur Google Drive est une fonctionnalité qui facilite la navigation et la recherche des fichiers sur Google Drive, en particulier lorsque vous travaillez avec plusieurs dossiers. Cette fonctionnalité a été récemment mise à jour pour améliorer l’expérience utilisateur et la productivité.
Lorsque vous naviguez dans un dossier, les onglets Suggéré, Suivant et Tous les emplacements remplacent un bouton de retour et le nom de l’emplacement.
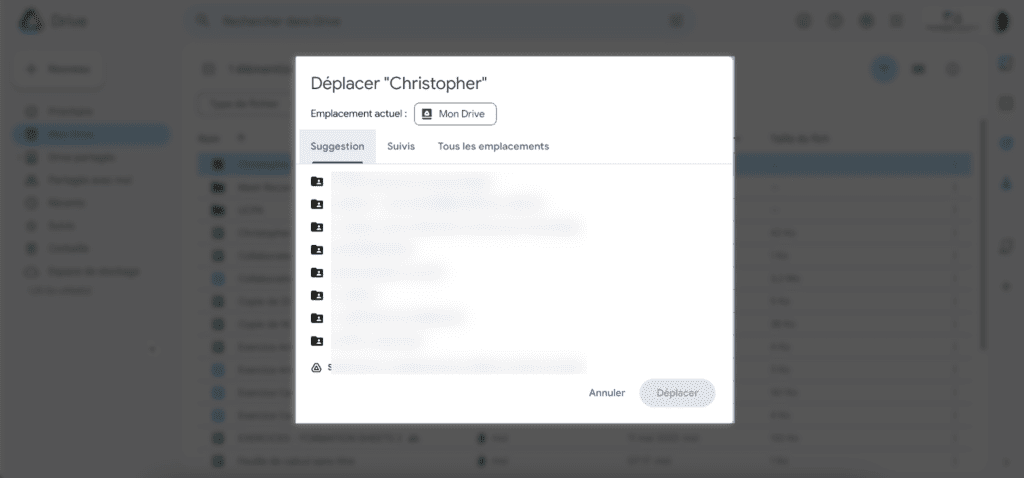
Vous pouvez voir les détails des chemins de dossier sélectionnés, créer un nouveau dossier et recevoir une notification d’image lorsque vous déplacez quelque chose dans un dossier vide. Vous pouvez également accéder à une liste d’emplacements suggérés avec la possibilité de rejeter une suggestion pour la supprimer immédiatement de la liste. La navigation est simplifiée grâce à un bouton en ligne pour terminer l’action de déplacement d’un fichier en un seul clic. En outre, vous pouvez maintenant voir une étiquette « Affichage uniquement » sur les dossiers, ainsi que des explications sur les raisons pour lesquelles vous pourriez rencontrer une erreur lors du déplacement d’un fichier, comme ne pas être le propriétaire du fichier.
Google Drive sur Android
Amélioration de la prise en charge multi-instances
La prise en charge multi-instances sur Google Drive pour Android permet aux utilisateurs d’ouvrir plusieurs comptes Google Drive sur un seul appareil Android. Cette fonctionnalité est particulièrement utile pour les utilisateurs qui ont besoin d’accéder à plusieurs comptes Google Drive pour le travail ou pour des raisons personnelles.
Google a récemment mis à jour sa prise en charge multi-instances pour Google Drive sur Android, en ajoutant plusieurs améliorations importantes. Voici quelques-unes des principales améliorations :
- accès facile aux comptes Google Drive : avec la nouvelle prise en charge multi-instances, les utilisateurs peuvent ajouter des comptes Google Drive supplémentaires en toute simplicité, directement depuis l’application Google Drive. Cela permet aux utilisateurs d’accéder facilement à tous leurs comptes Google Drive sur un seul appareil ;
- commutation facile entre les comptes : une fois que vous avez ajouté plusieurs comptes Google Drive à l’application, vous pouvez facilement basculer entre eux en appuyant sur le bouton de bascule dans le coin supérieur gauche de l’application. Cela vous permet de passer rapidement d’un compte à l’autre sans avoir à vous déconnecter et à vous reconnecter à chaque fois ;
- accès rapide aux fichiers récents : la nouvelle prise en charge multi-instances de Google Drive sur Android permet également aux utilisateurs d’accéder rapidement aux fichiers récents de chaque compte Google Drive directement depuis l’application. Cela facilite la recherche des fichiers récents et permet aux utilisateurs de passer rapidement d’un compte à l’autre ;
- possibilité de personnaliser les noms des comptes : les utilisateurs peuvent maintenant personnaliser les noms des comptes en fonction de leurs préférences. Cela peut aider à éviter toute confusion entre les différents comptes.
L’amélioration de la prise en charge multi-instances de Google Drive sur Android est une excellente nouvelle pour les utilisateurs qui ont besoin d’accéder à plusieurs comptes Google Drive sur un seul appareil.
La prise en charge complète de la souris sur Android pour Google Sheets et Slides
La prise en charge complète de la souris sur Android pour Google Sheets et Slides permet aux utilisateurs d’utiliser une souris pour travailler sur ces applications Google sur un appareil Android, offrant ainsi une expérience plus similaire à celle d’un ordinateur de bureau ou d’un ordinateur portable.
Google a introduit la prise en charge de la souris sur Android pour Sheets et Slides en 2019, mais cette prise en charge était limitée à certaines fonctionnalités. Depuis lors, Google a travaillé pour améliorer cette fonctionnalité et offrir une prise en charge complète de la souris sur ces deux applications.
Les utilisateurs peuvent désormais utiliser une souris pour effectuer toutes les tâches disponibles dans ces applications, y compris :
- la sélection de cellules, de lignes et de colonnes dans Sheets ;
- la modification du contenu de cellules, y compris la saisie et la suppression de texte, de nombres et de formules dans Sheets ;
- la modification de la mise en forme du texte, y compris la police, la couleur et la taille de la police dans Slides ;
- la création et la modification d’objets, y compris les formes, les images et les graphiques dans Slides.
Les utilisateurs peuvent désormais utiliser une souris pour effectuer toutes les tâches disponibles dans ces applications, ce qui peut rendre le travail plus efficace et plus productif.
Google Sheets
Apparition de la poignée de recopie sur Android
La poignée de recopie de l’application Google Sheets sur Android permet aux utilisateurs de tirer rapidement une série de cellules avec une valeur ou une formule. Cette fonctionnalité est très utile pour les tâches répétitives, par exemple : la saisie de données dans une colonne de tableaux.
Lorsque la poignée de recopie est activée, l’utilisateur peut simplement cliquer sur une cellule et faire glisser la souris vers le bas ou vers la droite pour remplir automatiquement les cellules suivantes avec une valeur ou une formule basée sur le contenu de la première cellule.
Cette fonctionnalité est activée par défaut dans l’application Google Sheets pour Android, ce qui signifie que les utilisateurs peuvent commencer à l’utiliser immédiatement. Si vous ne souhaitez pas utiliser cette fonctionnalité, vous pouvez la désactiver dans les paramètres de l’application Sheets.
Amélioration de la découverte d’outils
Google a récemment apporté des améliorations à la découverte d’outils sur Google Docs, Google Sheets et Google Slides pour aider les utilisateurs à trouver plus facilement les fonctionnalités dont ils ont besoin.
Ces améliorations comprennent :
- Des suggestions de fonctionnalités : Google affiche maintenant des suggestions de fonctionnalités dans la barre latérale lorsque les utilisateurs effectuent des actions spécifiques, telles que la sélection de plusieurs cellules dans Sheets. Elles peuvent inclure des fonctionnalités couramment utilisées telles que la mise en forme conditionnelle ou les graphiques ;
- Une barre d’outils contextuelle : lorsque les utilisateurs sélectionnent du texte ou un objet dans Docs, Sheets ou Slides, une nouvelle barre d’outils contextuelle apparaît pour leur offrir des options de mise en forme, de modification de la taille et d’autres fonctionnalités pertinentes ;
- Des options de recherche améliorées : Google a également amélioré la recherche d’outils en proposant des options de recherche plus précises pour les fonctions de recherche.
Ces améliorations visent à aider les utilisateurs à trouver plus facilement les fonctionnalités dont ils ont besoin et à améliorer leur productivité. Google facilite l’utilisation de Docs, Sheets et Slides pour les utilisateurs de tous niveaux de compétence.
La puce YouTube dans Google Sheets
La puce YouTube dans Google Sheets permet aux utilisateurs d’insérer des vidéos YouTube directement dans leurs feuilles de calcul. Cette fonctionnalité est utile pour les présentations, les formations en ligne et autres situations où une vidéo peut être utile pour expliquer des concepts ou des idées.
Pour insérer une vidéo YouTube dans une feuille de calcul, les utilisateurs peuvent simplement cliquer sur l’icône de la puce YouTube dans la barre d’outils de Google Sheets. Ils peuvent ensuite rechercher la vidéo souhaitée à l’aide de mots-clés ou de l’URL de la vidéo, puis l’insérer directement dans la cellule de leur choix.
Une fois la vidéo insérée, vous pouvez la lire directement dans la cellule ou l’agrandir en cliquant sur l’icône de la loupe pour l’afficher en plein écran. Vous pouvez aussi ajuster la lecture de la vidéo en utilisant les options de lecture automatique et de boucle.
Cette fonctionnalité facilite l’ajout de vidéos dans les feuilles de calcul, ce qui peut être utile pour les présentations, les formations en ligne et autres situations où les vidéos peuvent aider à expliquer des concepts ou des idées.
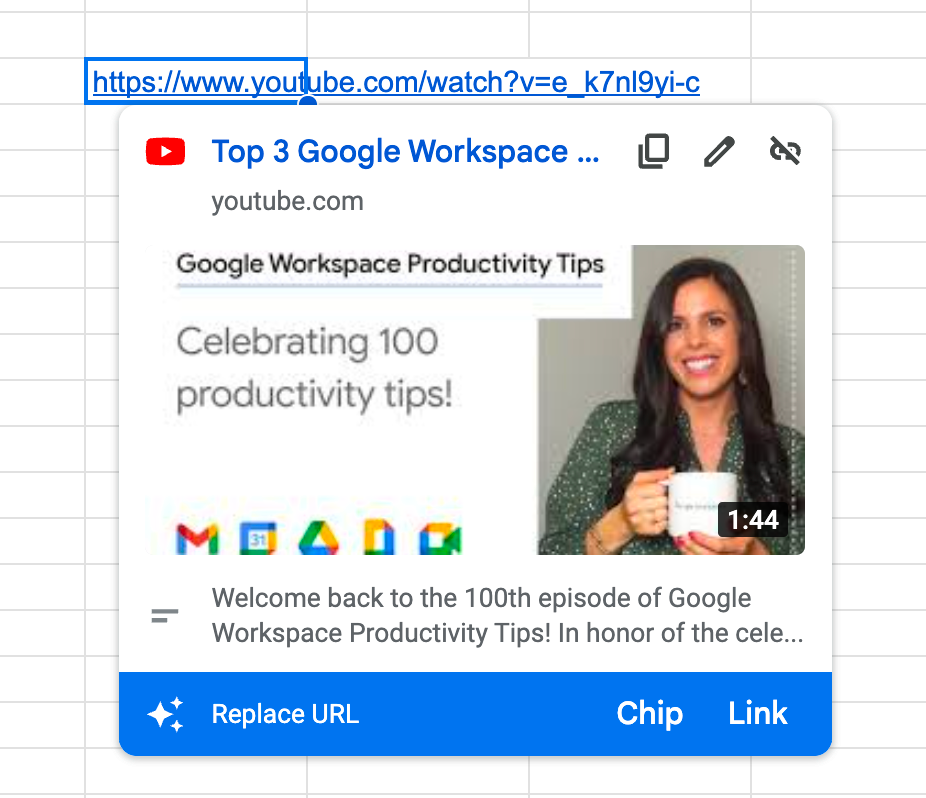
Insérer plusieurs puces intelligentes dans une même cellule
Il est désormais possible d’insérer plusieurs puces intelligentes dans une même cellule sur Google Sheets. Les puces intelligentes sont des icônes qui peuvent être insérées dans une cellule pour indiquer une information spécifique, telle que le statut d’un élément, une priorité ou une catégorie.
Pour insérer plusieurs puces intelligentes dans une même cellule, il suffit de saisir le code correspondant à chaque puce directement dans la cellule. Par exemple, pour insérer deux puces intelligentes différentes dans une même cellule, vous pouvez saisir le code correspondant à chaque puce, séparé par un espace.

Une fois que vous avez inséré les codes correspondants aux puces que vous souhaitez utiliser dans la cellule, appuyez sur Entrée pour valider. Vous pouvez également personnaliser la couleur et la taille des puces en utilisant les options de mise en forme de Google Sheets.
L’utilisation de plusieurs puces intelligentes dans une même cellule peut aider à organiser et à visualiser les informations importantes de manière claire et concise. Cela peut être particulièrement utile dans les feuilles de calcul qui contiennent de nombreuses données et informations.
Google Sites
Afficher le curseur des collaborateurs
Avec les mises à jour récentes de Google Sites, les utilisateurs peuvent maintenant voir les curseurs des collaborateurs en temps réel lorsqu’ils travaillent ensemble sur un site web.
Cela signifie que lorsque plusieurs utilisateurs travaillent sur un site web simultanément, vous pouvez voir où se trouve le curseur de chaque collaborateur en temps réel. Cela peut faciliter la collaboration et la communication entre les membres de l’équipe en permettant à chacun de voir ce que les autres sont en train de faire sur le site web.
En plus de l’affichage des curseurs des collaborateurs, les mises à jour de Google Sites ont également ajouté de nouvelles fonctionnalités de collaboration, telles que des commentaires en temps réel et des notifications de modifications. Ces fonctionnalités permettent aux membres de l’équipe de travailler ensemble de manière plus efficace et de créer des sites web de qualité professionnelle en moins de temps.
Ajuster son site et personnaliser les cadres de page
Vous pouvez désormais ajuster votre site et personnaliser les cadres de page sur Google Sites.
Tout d’abord, pour ajuster le contenu de votre site, vous pouvez utiliser les outils de mise en page de Google Sites pour modifier l’apparence de votre site web. Vous pouvez :
- ajouter des colonnes ;
- modifier la taille et la position des images et des vidéos ;
- ajuster les marges et les espacements ;
- personnaliser les polices, les couleurs et les styles.
Ensuite, pour personnaliser les cadres de page sur Google Sites, vous pouvez utiliser les options de mise en page pour ajouter des cadres, des tableaux et des listes personnalisées. Vous pouvez également ajouter des bordures et des ombres pour mettre en valeur le contenu de votre site web.
Pour personnaliser les cadres de page, il est important de comprendre les différentes options de mise en page et de formatage disponibles. Vous pouvez accéder à ces options en :
- cliquant sur le bouton Modifier en haut de la page de votre site web ;
- puis sélectionner l’option Mise en page dans la barre de menu.
Avec les outils de mise en page et les options de formatage, vous pouvez créer un site web professionnel et personnalisé qui reflète votre style et vos objectifs.
L’alignement des boutons
Une autre nouveauté Google Sites est la possibilité d’aligner les boutons.
Pour aligner les boutons horizontalement, vous pouvez utiliser la fonctionnalité de mise en colonne.
Pour cela :
- cliquez sur le bouton Modifier en haut de la page de votre site web ;
- sélectionnez l’option Mise en page dans la barre de menu ;
- cliquez sur l’option Ajouter une colonne ;
- choisissez le nombre de colonnes souhaité pour votre mise en page.
Vous pouvez ensuite faire glisser les boutons dans la colonne appropriée pour les aligner horizontalement.
Pour aligner les boutons verticalement, vous devez :
- cliquez sur le bouton Modifier en haut de la page de votre site web ;
- sélectionnez l’option Mise en page dans la barre de menu.
- cliquez sur l’option Centrer verticalement.
Il est également possible d’ajouter des espaces et des marges pour aligner les boutons sur Google Sites :
- cliquez sur le bouton Modifier en haut de la page de votre site web ;
- sélectionnez l’option Mise en page dans la barre de menu.
Vous pouvez ajuster les marges et les espaces en faisant glisser les curseurs pour créer l’alignement souhaité.
Vous pouvez aussi aligner les boutons horizontalement et verticalement sur Google Sites en utilisant les options de mise en page disponibles. En ajustant les marges et les espaces, vous pouvez également créer un alignement personnalisé pour répondre à vos besoins de conception.
Google Workspace
L’attribution des rôles d’administrateur pour des groupes spécifiques
Il est maintenant possible d’attribuer des rôles d’administrateur pour des groupes spécifiques sur Google Workspace. Cela permet de donner à certains utilisateurs des autorisations supplémentaires pour gérer des groupes spécifiques.
Pour attribuer des rôles d’administrateur pour des groupes spécifiques, suivez les étapes ci-dessous :
- connectez-vous à votre compte Google Workspace en tant qu’administrateur ;
- accédez à la page d’administration de Google Workspace ;
- cliquez sur Groupes dans le panneau de navigation de gauche ;
- sélectionnez le groupe pour lequel vous souhaitez attribuer des rôles d’administrateur ;
- cliquez sur Gérer les membres dans le menu de gauche.
- sélectionnez l’utilisateur auquel vous souhaitez attribuer un rôle d’administrateur pour ce groupe ;
- cliquez sur l’icône Rôles en haut de la page ;
- n’oubliez pas de sélectionner le rôle d’administrateur que vous souhaitez attribuer à l’utilisateur ;
- appuyez sur Enregistrer.
Les rôles d’administrateur disponibles pour les groupes spécifiques comprennent Propriétaire du groupe, Administrateur du groupe et Modérateur du groupe. Chacun de ces rôles offre différents niveaux d’autorisation pour gérer le groupe.
Il convient de noter que seuls les administrateurs de niveau supérieur peuvent attribuer des rôles d’administrateur pour des groupes spécifiques. Les administrateurs de niveau inférieur peuvent gérer les membres des groupes, mais ils ne peuvent pas attribuer de rôles d’administrateur.
Looker Studio
Panoramique et zoom pour les graphiques
Récemment, Looker a introduit une fonctionnalité de panoramique et zoom pour les graphiques, qui permet aux utilisateurs de zoomer sur une partie d’un graphique ou de panoramiquer pour explorer les données plus en détail.
Cette fonctionnalité est particulièrement utile pour les graphiques qui ont beaucoup de données ou pour les graphiques avec des tendances à long terme. Les utilisateurs peuvent facilement explorer les données en détail, sans avoir à se concentrer sur l’ensemble du graphique. Ils peuvent simplement zoomer sur la partie qui les intéresse et continuer à explorer les données avec plus de précision.
Pour les utiliser, il suffit de cliquer et de faire glisser sur le graphique pour définir la zone de zoom ou de panoramique. Les utilisateurs peuvent également utiliser la molette de défilement de la souris pour zoomer sur le graphique.
C’est une fonctionnalité très utile qui permet aux utilisateurs d’explorer les données avec plus de précision et d’obtenir une vue plus détaillée des tendances à long terme.
Retrouvez-nous en live sur notre chaîne YouTube NumeriTube tous les premiers vendredis du mois pour le live des nouveautés Google Workspace, au programme les nouveautés de chaque application et démonstration de l’utilisation des fonctionnalités. Vous avez des questions et vous ne savez pas où les poser ? Utilisez notre forum NumAgora pour obtenir les renseignements dont vous avez besoin.
Besoin d'un peu plus d'aide sur Google Sites ?
Des formateurs sont disponibles toute l'année pour vous accompagner et optimiser votre utilisation de Google Sites, que ce soit pour votre entreprise ou pour vos besoins personnels !
Découvrir nos formations Google Sites
- Articles connexes
- Plus de l'auteur

 Sheets
Sheets  Agenda
Agenda  Forms
Forms  Apps Script
Apps Script  Gmail
Gmail  Chat
Chat  Meet
Meet  Contacts
Contacts  Chrome
Chrome  Sites
Sites  Looker Studio
Looker Studio  Slides
Slides  Docs
Docs  Drive
Drive  AppSheet
AppSheet  Admin Workspace
Admin Workspace 
 Android
Android  Chromebook
Chromebook  Equipements Google
Equipements Google  Google Cloud Platform
Google Cloud Platform  Google Photos
Google Photos  Maps
Maps  Youtube
Youtube