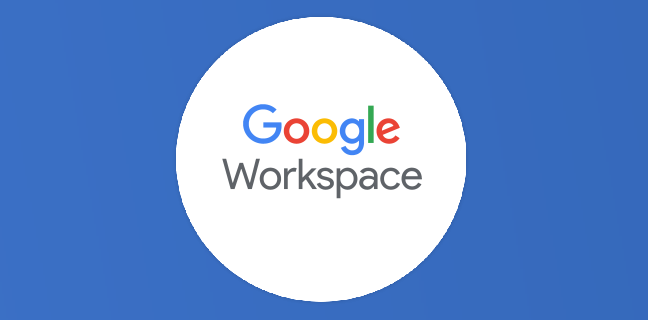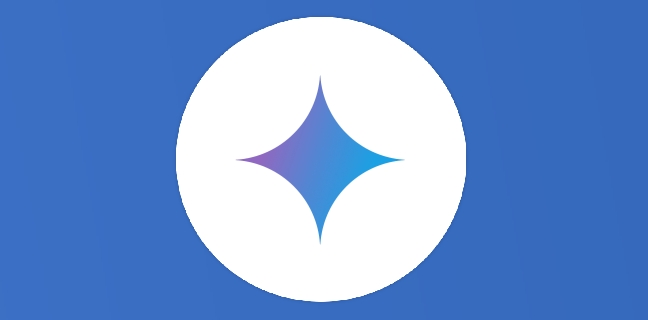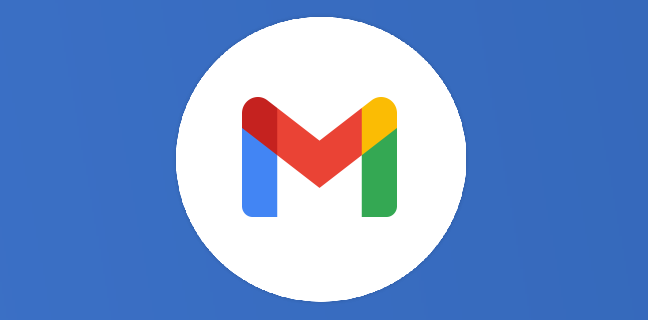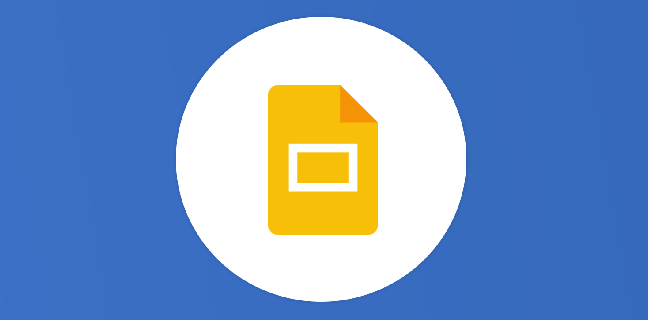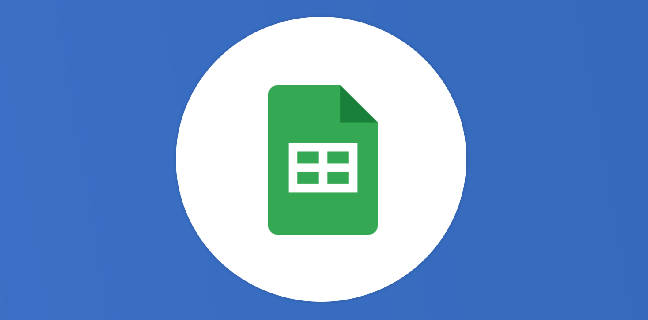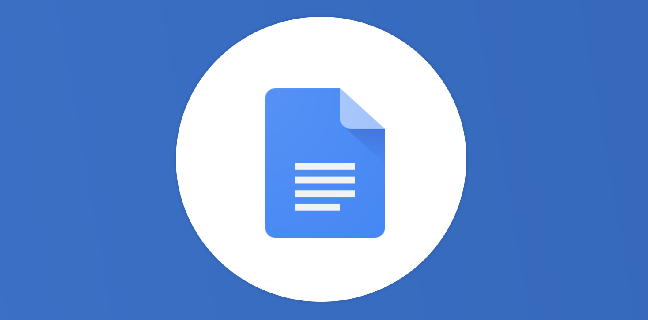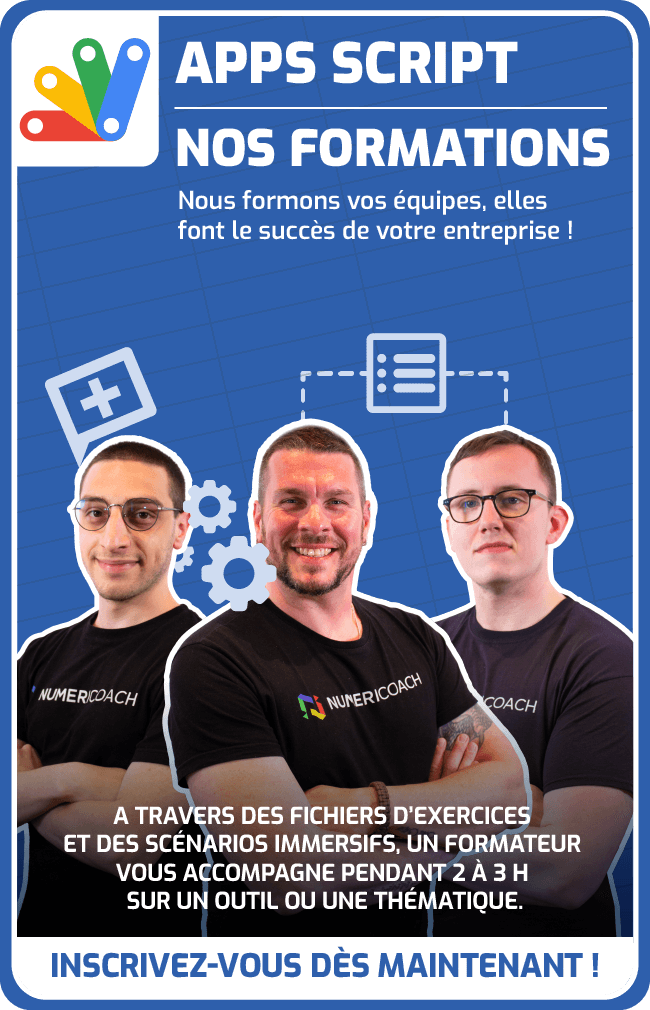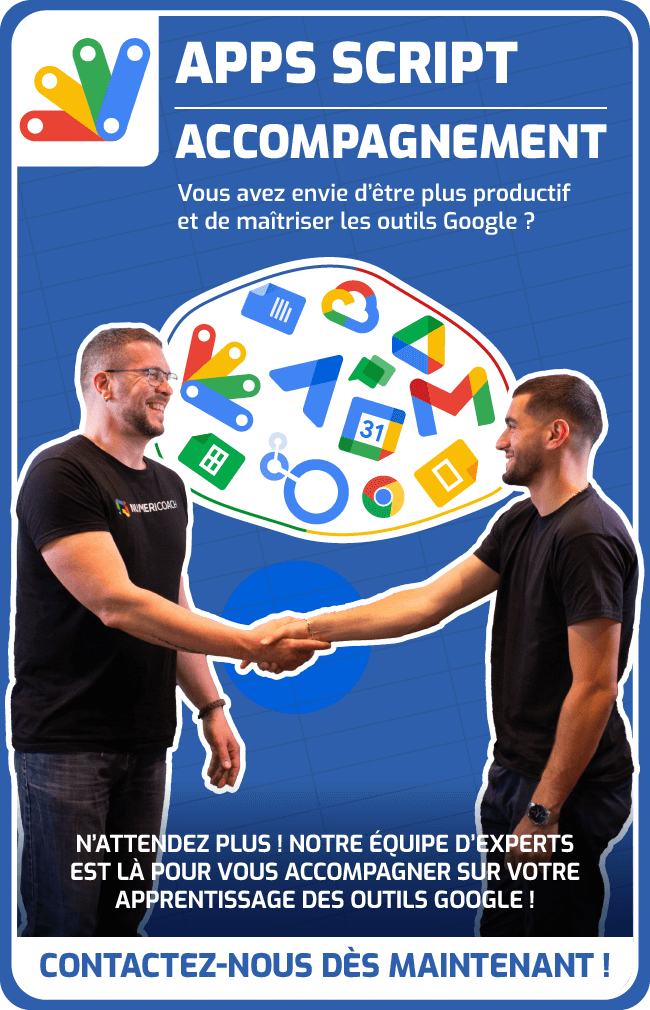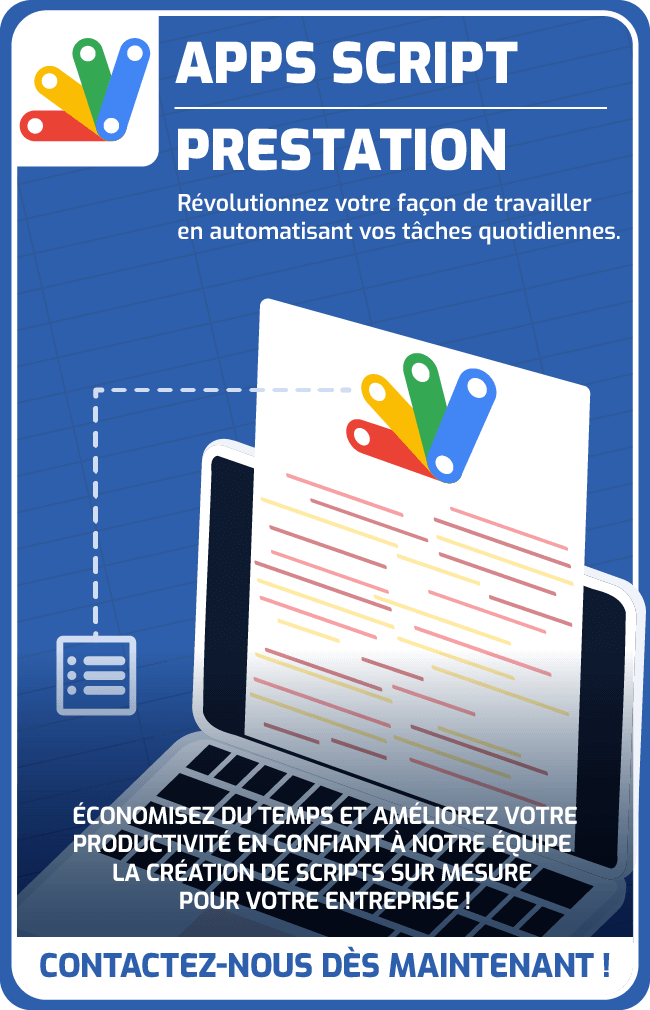Google Sheets et Apps Script : créer un sommaire interactif des feuilles de calcul – version 2
Dans l’article précédent, j’évoquais un script permettant de lister les onglets d’un fichier Sheets, de modifier leur nom et leur affichage. À la demande générale je vous propose une version avancée permettant de changer la […]
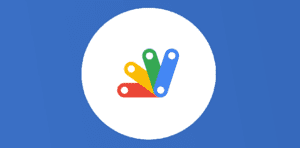
Ce que vous allez découvrir
- Modifiez la couleur des onglets de Google Sheets avec Apps Script
- Modifiez l'ordre d'affichage des onglets
- Le script pour créer le sommaire interactif de Google Sheets
Google Sheets et Apps Script : créer un sommaire interactif des feuilles de calcul – version 2

Dans l’article précédent, j’évoquais un script permettant de lister les onglets d’un fichier Sheets, de modifier leur nom et leur affichage. À la demande générale je vous propose une version avancée permettant de changer la couleur des onglets et leur ordre d’affichage.
Je ne reviendrai pas sur la base du script que vous pourrez trouver ici.
Copiez le fichier en cliquant ici!
Modifiez la couleur des onglets de Google Sheets avec Apps Script
Depuis le sommaire vous pouvez indiquer le couleur et elle s’applique automatiquement à l’onglet.
La liste des couleurs est disponible dans l’onglet « Couleurs ».
Modifiez l’ordre d’affichage des onglets
Indiquez le nouvel ordre d’affichage dans la colonne « Ordre », cliquez sur le bouton « Sommaire interactif / Mettre les feuilles dans l’ordre », chaque feuille est activée et remise dans l’ordre indiqué dans le sommaire.
Le script pour créer le sommaire interactif de Google Sheets
/***
*
* Numericoach 2022 – tous droits reservés.
* Auteur : Antoine Martin
*
* ni Numericoach ni l’auteur de ce script ne pourront être tenu responsable des conséquences d’une utilisation de ce script.
* Lire les conditions générales d’utilisation : https://thierryvanoffe.com/mentions-legales/
*
*/
function onOpen() {
const ui = SpreadsheetApp.getUi();
ui.createMenu(« Sommaire interactif »)
.addItem(« Mettre à jour le sommaire », « resumeSheets »)
.addItem(« Mettre les feuilles dans l’ordre », « s
Veuillez prendre un abonnement Premium pour accéder à cette ressource
L’accès à cette ressource se fait en vous abonnant à Premium. Vous donnant également accès à toutes les autres ressources étiquettées « Premium ».
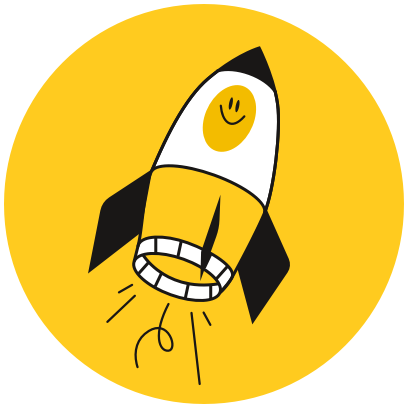
Cet article est réservé aux abonnés. Pourquoi ?
Fournir tout ce contenu nous demande beaucoup de temps, des ressources et une veille permanente. Accédez à ce contenu en rejoignant notre super communauté, pour tous nous remercier 💪
Besoin d'un peu plus d'aide sur Sheets ?
Des formateurs sont disponibles toute l'année pour vous accompagner et optimiser votre utilisation de Sheets, que ce soit pour votre entreprise ou pour vos besoins personnels !
Découvrir nos formations Sheets
- Articles connexes
- Plus de l'auteur

 Sheets
Sheets  Agenda
Agenda  Forms
Forms  Apps Script
Apps Script  Gmail
Gmail  Chat
Chat  Meet
Meet  Contacts
Contacts  Chrome
Chrome  Sites
Sites  Looker Studio
Looker Studio  Slides
Slides  Docs
Docs  Drive
Drive  AppSheet
AppSheet  Admin Workspace
Admin Workspace 
 Android
Android  Chromebook
Chromebook  Equipements Google
Equipements Google  Google Cloud Platform
Google Cloud Platform  Google Photos
Google Photos  Maps
Maps  Youtube
Youtube