10 conseils pour encore mieux organiser son Google Drive
Sans nul doute, Google Drive est devenu l’un des services de stockage cloud les plus populaires et user friendly au monde. Sorti en avril 2012, le service n’a cessé d’évoluer. J’ai croisé des milliers de […]
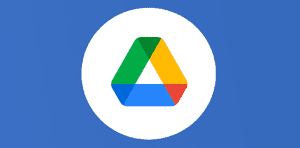
Ce que vous allez découvrir
- Mon Drive versus Drive partagé
- Personnaliser l'affichage des fichiers
- Créer des sous-dossiers
- Numéroter vos sous-dossiers
- Création de dossiers et de fichiers favoris
- Utilisez l'item «Partagés avec moi»
- Jeter un œil dans la corbeille
- Les règles de nommage
- L'espace prioritaire de Google Drive
- Les favoris de Chrome
- Et un 11ème conseil de coach pour la route :
10 conseils pour encore mieux organiser son Google Drive

Sans nul doute, Google Drive est devenu l’un des services de stockage cloud les plus populaires et user friendly au monde. Sorti en avril 2012, le service n’a cessé d’évoluer. J’ai croisé des milliers de Drive dans mes formations, voici donc quelques astuces pour ranger et nettoyer votre Google Drive.
Nous utilisons tous Google Drive comme un «entrepôt», en jetant tous les types de fichiers via un dossier partagé ou pas. Clairement, avec cette approche, tôt ou tard, l’espace disque dans le cloud deviendra un « joyeux bordel » dans lequel trouver quelque chose ne sera pas si facile.
Mon Drive versus Drive partagé
La première question à se poser quand on dispose de licences Google Workspace Business Standard, Plus, Enterprise, Asso ou Education, c’est le choix entre Mon Drive et Drive Partagés. Dès lors que je peux répondre positivement aux questions suivantes, il faut partir sur un Drive partagé :
- Puis-je désigner mon audience ?
- Le dossier partage un thème homogène.
- Il est destiné à une utilisation sur le long terme.
Le fait de partir sur un Drive partagé permet d’avoir tous les fichiers dans un seul espace dont l’entreprise est propriétaire. Les éléments partagés n’arrivent pas en vrac dans une vue « partagés avec moi » qui n’est pas organisable. Les contrôles d’accès sont beaucoup plus faciles notamment en cas d’arrivée ou départ d’un membre.
Pour aller plus loin sur les Drive partagés, je vous invite à lire cette rubrique dédiée.
Personnaliser l’affichage des fichiers
Vous réalisez une arborescence dans « Mon Drive », ce que je ne recommande pas (voir le chapitre ci-dessus). Voici, si vous n’avez pas le choix, quelques conseils :
Vous pouvez afficher des fichiers et des dossiers sur Google Drive de différentes manières. Par exemple, vous pouvez tout afficher sous la forme d’une liste ou d’une vue en grille, ainsi que définir la densité d’affichage (roue dentée), c’est à dire l’espace entre les lignes, de sorte que vous puissiez travailler avec les fichiers aussi confortablement que possible. Vous pouvez également parcourir facilement les dossiers et les sous-dossiers et réserver au centre de l’écran le contenu du dossier «spécial» que vous avez sélectionné comme dossier principal.
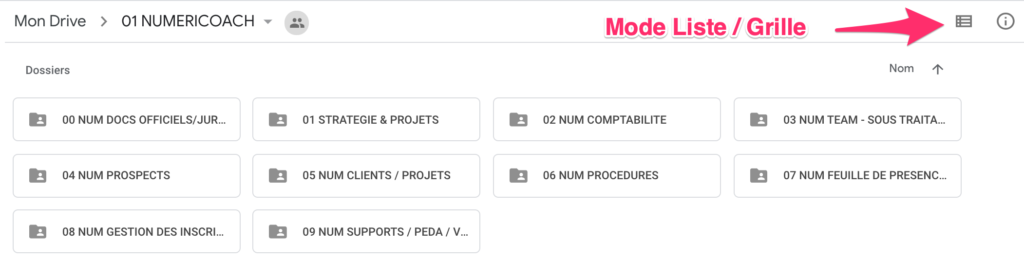
Créer des sous-dossiers
Les sous-dossiers sont très pratiques. Ils aident à trier et à classer les fichiers en groupes plus petits et spécifiques. Vous pouvez également utiliser différentes couleurs pour les dossiers que vous souhaitez. Cliquez avec le bouton droit de la souris sur n’importe quel dossier dans la barre latérale ou dans la fenêtre principale et sélectionnez «Changer de couleur». Ensuite, sélectionnez la couleur souhaitée. Vous pouvez choisir n’importe quel jeu de couleurs qui vous convient.
Dans Mon Drive comme dans les Drive partagés, il est possible de partager un sous-dossier avec une audience différente. Pratique !
Numéroter vos sous-dossiers
Cette astuce permet de garder un certain ordre, à condition de bien briefer les membres et de ne pas renommer les dossiers et sous-dossiers. En effet, dès lors que le membre a un accès éditeur, il peut renommer les fichiers et dossiers sans accord des autres membres ou du propriétaire
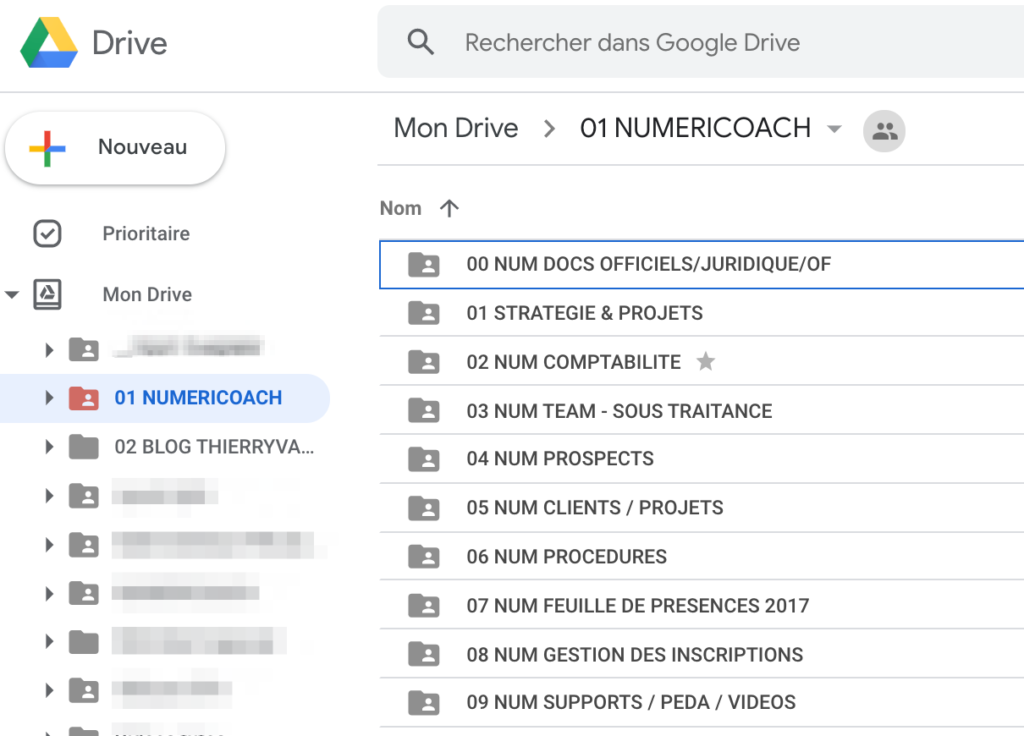
Création de dossiers et de fichiers favoris
Google Drive vous permet d’ajouter des étoiles (favoris) pour afficher des fichiers et des dossiers. Vous pouvez le faire de la même manière que pour changer de couleur : faites un clic droit sur un fichier ou un dossier et sélectionnez l’élément correspondant «Ajouter aux favoris».
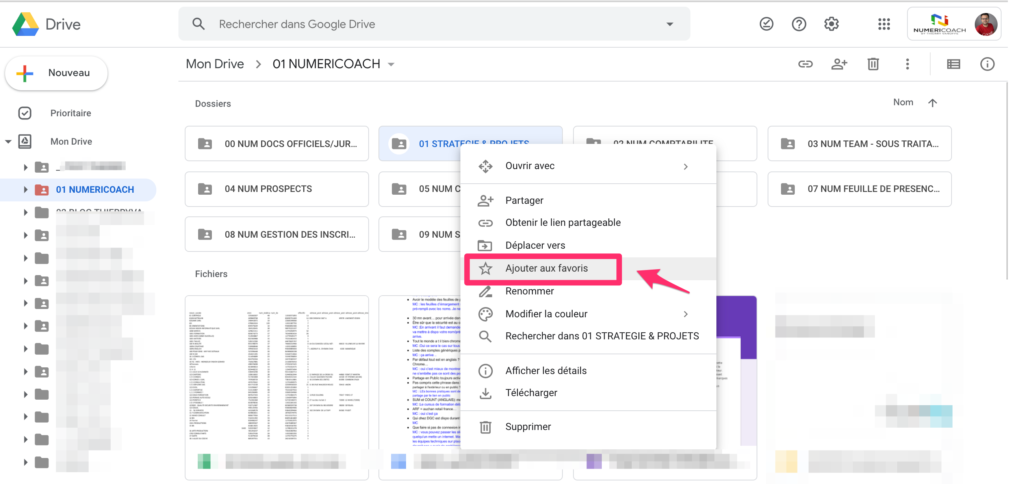
Utilisez l’item «Partagés avec moi»
À gauche dans le menu de gestion de Google Drive, vous trouverez l’élément « Partagés avec moi ». En cliquant dessus, vous verrez tous les fichiers auxquels vous avez accès et qui vous ont été partagés, autrement dit vous n’êtes pas propriétaires des éléments qui y figurent. À partir de là, vous pouvez éditer chaque fichier, ou plutôt lien, pour ne pas vous perturber, à votre guise.
- En cliquant avec le bouton droit de la souris, vous pouvez ajouter un raccourci dans votre Drive.
- Vous pouvez faire une copie du fichier. Après avoir cliqué avec le bouton droit sur le fichier, sélectionnez «Créer une copie». Il est à noter que si vous créez une copie d’un fichier avec un accès partagé, vous seul aurez accès au nouveau fichier. Ce n’est à faire que dans de rares cas.
Jeter un œil dans la corbeille
Comme pour n’importe quel système, lorsque vous supprimez un fichier, celui-ci entre dans la corbeille et y sera supprimé au bout de 30 jours, automatiquement ! Plus vous laissez les débris s’accumuler longtemps, moins vous disposez d’espace libre, donc videz souvent la corbeille dans Google Drive, si vous êtes en Business Starter ou en Workspace gratuit (Gmail.com)/
Les règles de nommage
Je suis un grand fan des règles de nommage, la plupart des utilisateurs me disent que la recherche avancée peut remplacer le nommage des fichiers. Certes, mais des fichiers et dossiers bien nommés vont surtout vous faire gagner un temps considérable si tout le monde utilise la même convention. Cet article vous aidera à définir un plan de nommage pour votre organisation.
L’espace prioritaire de Google Drive
Arrivé récemment, cet espace permet de ranger les documents (uniquement) les plus utilisés dans des thématiques (espaces). Vous pouvez ainsi créer jusqu’à 8 espaces de 25 fichiers.
Je l’utilise beaucoup pour ranger les documents que j’utilise le plus. Ceux-ci sont en général éparpillés dans différents espaces Drive partagés ou Mon Drive avec plusieurs propriétaires différents.
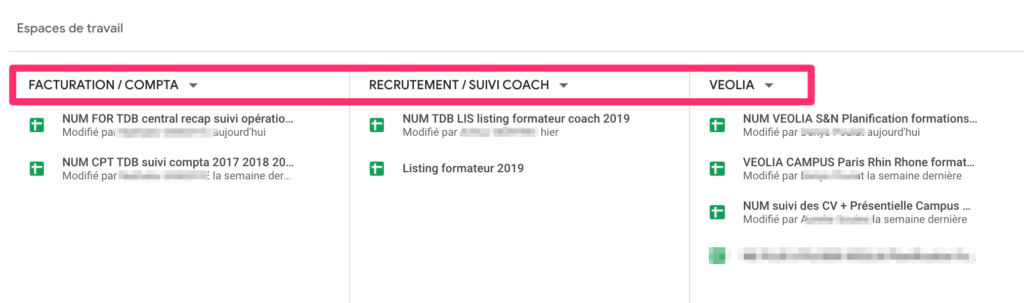
Les favoris de Chrome
Certains ne rangent pas forcément leur Drive et utilisent le système très puissant de favoris dans Chrome pour retrouver et ouvrir rapidement leurs fichiers et dossiers du Drive. Dans mon exemple ici, un simple clic sur le B (comme Blog) me permet de retrouver des fichiers et dossiers présents dans le Drive. Un petit CTRL+CLIC sur ce favori me permettra de l’ouvrir dans un nouvel onglet 😉
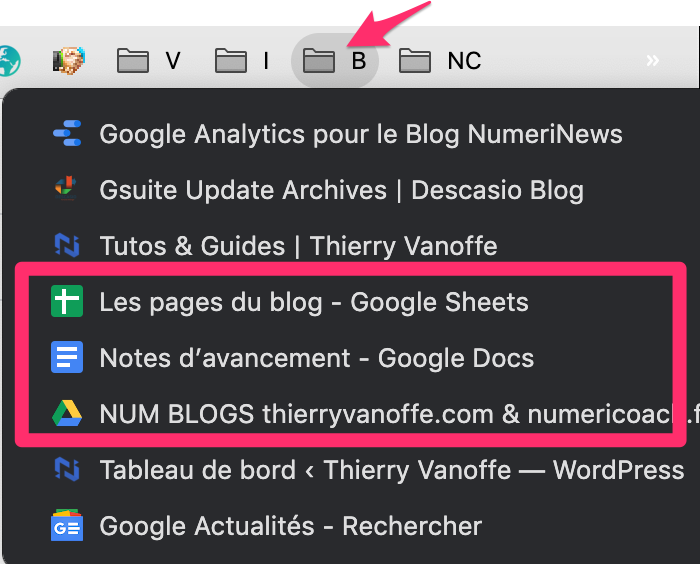
Et un 11ème conseil de coach pour la route :
Partager avec des Google Groups plutôt qu’avec des utilisateurs !
Besoin d’être efficace sur le partage ? Posez-vous toujours la question : avec quel groupe puis-je partager le doc, plutôt qu’avec quel utilisateur ? Prenons un exemple : vous partagez des dizaines de dossiers et des centaines de documents avec votre équipe commerciale composée de 3 personnes. Un 4ème arrive, ne faut-il pas rajouter cette personne en tant que membre dans le Google Groups (30 secondes) plutôt que de passer sur les centaines de fichiers pour gérer le partage (plusieurs heures et avec des oublis) ?
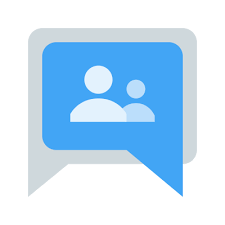
Drive ou Drive partagés, posez-vous toujours la question : est-ce plus pertinent de partager avec des personnes une par une ou avec un Google Groups créé pour l’occasion ? Je vous recommande vivement de créer des « groups » dès que vous en avez l’occasion (une équipe de travail, un projet, une population déterminée, les collaborateurs d’une entité, d’une zone géographique…)
Vous avez aimé ces astuces et conseils ? Lesquels allez-vous mettre en pratique dès cette semaine ? Laissez moi un commentaire en dessous de l’article. Vous pouvez aussi en haut à droite vous abonner à la newsletter du vendredi pour recevoir d’autres tips & tricks sur G Suite. Partagez ces bonnes astuces avec vos collègues et sur les réseaux sociaux si vous avez aimé cet article.
Besoin de formations, de tutos ou guides pratiques sur le Drive pour votre entreprise, faites appel à Numericoach et son réseau de plus de 50 experts sur Google Workspace.
Besoin d'un peu plus d'aide sur Google Drive ?
Des formateurs sont disponibles toute l'année pour vous accompagner et optimiser votre utilisation de Google Drive, que ce soit pour votre entreprise ou pour vos besoins personnels !
Découvrir nos formations Google Drive
- Articles connexes
- Plus de l'auteur

 Sheets
Sheets  Agenda
Agenda  Forms
Forms  Apps Script
Apps Script  Gmail
Gmail  Chat
Chat  Meet
Meet  Contacts
Contacts  Chrome
Chrome  Sites
Sites  Looker Studio
Looker Studio  Slides
Slides  Docs
Docs  Drive
Drive  AppSheet
AppSheet  Admin Workspace
Admin Workspace 
 Android
Android  Chromebook
Chromebook  Equipements Google
Equipements Google  Google Cloud Platform
Google Cloud Platform  Google Photos
Google Photos  Maps
Maps  Youtube
Youtube 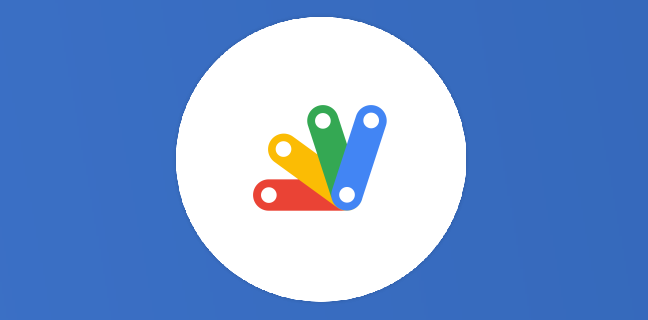
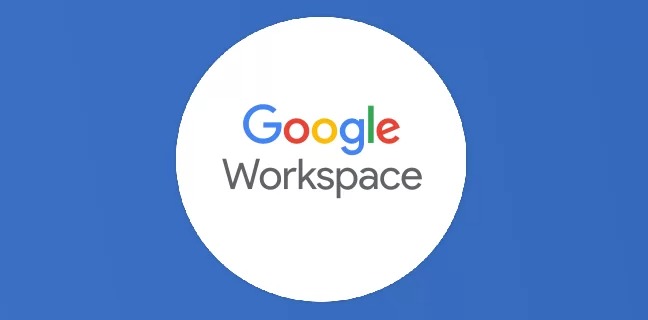
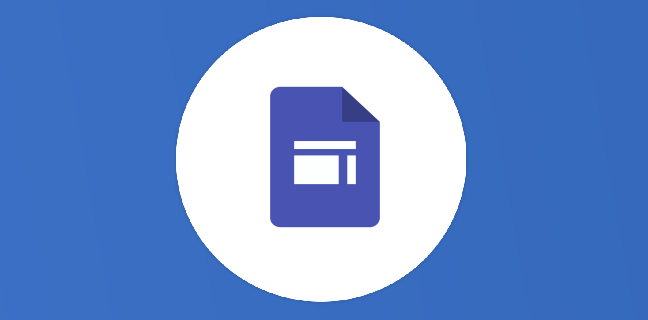
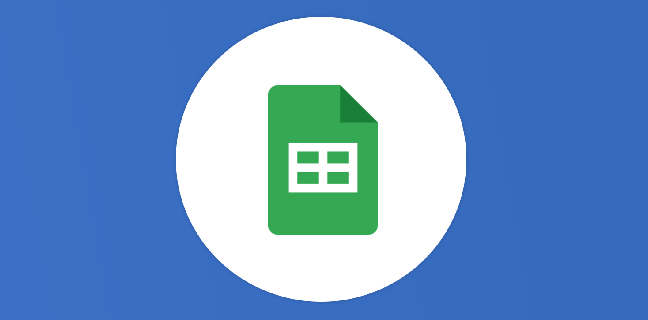
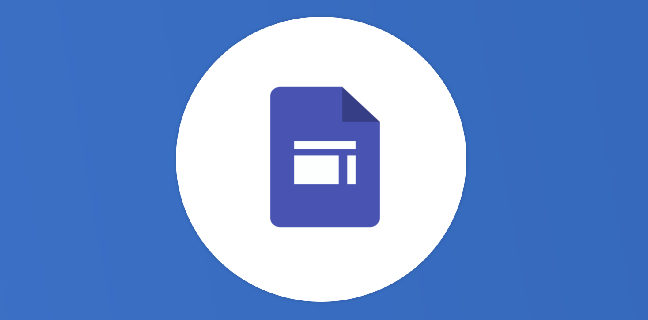
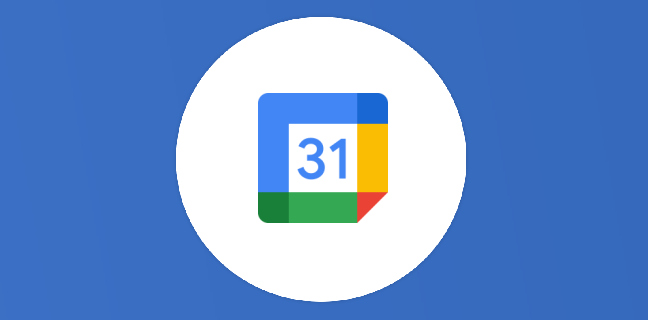

Bonjour,
Quand je clique avec mon bouton de droite dans un dossier, il n’y a pas la fonction modifier de couleur. Je peux utiliser cette fonction dans Mon Drive mais pas dans mon Drive partagé. Comment faire pour l’ajouter?
Lynda
Donc si je comprends bien, il n’y a aucun moyen d’organiser le dossier »Partagés avec moi » si je suis une utilisatrice standard de google drive
Ah, j’ai trouvé: en créant des raccourcis dans mon drive que je peux classer comme bon me semble
[…] La première astuce consiste à organiser vos fichiers. Google Drive vous permet de créer des dossiers et sous-dossiers afin que vous puissiez ranger vos fichiers de manière logique. Vous pouvez même ajouter des couleurs à vos dossiers pour les rendre plus facilement identifiables. Pour en savoir plus sur cette astuce et d’autres, vous pouvez vous rendre sur le site suivant: http://thierryvanoffe.com. […]