Le point et la virgule avec Google Sheets – Partie 2 : paramétrer pour que le point devienne le séparateur décimal
Article périmé ! Google Sheets a intégré la fonctionnalité très attendue d’écrire une virgule en appuyant sur le « . » du pad numérique. On se retrouve aujourd’hui pour la deuxième partie du point et de la […]
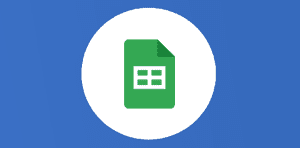
Ce que vous allez découvrir
- 1. Introduction
- 2. Principe
- 3. Incidences du changement du paramètre régional et contournements
Le point et la virgule avec Google Sheets – Partie 2 : paramétrer pour que le point devienne le séparateur décimal

Article périmé !
Google Sheets a intégré la fonctionnalité très attendue d’écrire une virgule en appuyant sur le « . » du pad numérique.
On se retrouve aujourd’hui pour la deuxième partie du point et de la virgule sur Google Sheets! Cet outil Google Sheets propose de nombreuses fonctionnalités c’est pour cela que cet article se divise en deux, trop de choses à dire pour cette application importante!
Dans la partie 1 de cette série d’articles (https://thierryvanoffe.com/le-point-et-la-virgule-avec-google-sheets-partie-1-se-premunir-des-erreurs-de-saisie/), j’évoquais la difficulté engendrée pour certains habitués d’Excel et du pavé numérique, par le passage à Sheets, qui attend une virgule comme séparateur décimal, et non pas le point que lui envoie le pavé numérique.
J’avais détaillé comment se prémunir des erreurs potentielles de saisie en paramétrant une validation des données.
Dans ce nouvel article, nous allons explorer la possibilité de modifier le paramétrage de Google Sheets pour qu’il accepte le point comme séparateur décimal.
Pour cela je me suis inspirée de l’article de Thierry Vanoffe https://thierryvanoffe.com/google-sheets-le-separateur-de-millier-et-de-decimale/ que j’ai complété en fonction de mes expériences.
1. Introduction
Si Google Sheets attend une virgule comme caractère de séparation décimal, c’est lié à votre paramètre régional.
Petit retour en arrière pour bien comprendre cette notion.
Les normes d’écriture admettent deux types de séparateurs décimaux : le point et la virgule. Il est d’usage d’utiliser le point décimal dans la plupart des documents imprimés en anglais, et la virgule décimale dans les documents imprimés en français (et un certain nombre d’autres langues européennes), sauf dans certains domaines techniques où la virgule décimale est toujours employée.
Par ailleurs, il est d’usage pour les nombres comportant un grand nombre de chiffres, de les partager par tranches de trois chiffres, afin d’en faciliter la lecture. Le caractère utilisé pour séparer ces tranches de 3 chiffres est appelé “séparateur de milliers”. En français, on trouvera un espace comme séparateur de milliers, en anglais ce sera une virgule ; mais les suisses utilisent l’apostrophe !
Par exemple :
Un montant qu’on écrirait en anglais « $10,567.34 » s’écrira en français « 10 567,34 $ ».
Suivant les pays et les habitudes, le séparateur décimal et le séparateur de milliers peuvent être différents. Et parfois d’ailleurs, ces différences peuvent prêter à confusion et amener des erreurs.
Par exemple, le nombre pi approché s’écrit en français 3,141592. Mais pour les anglo-saxons, il s’écrit 3.141592. Ramené à trois décimales cela conduit à écrire en français 3,142 ce qui est interprété comme trois mille cent quarante deux pour un anglo-saxon !
On voit que cette histoire de séparateurs n’est pas anodine pour la bonne compréhension des documents. Et encore plus dans un tableur où la même saisie pourra être considérée comme un nombre ou comme du texte suivant le paramétrage !
2. Principe
Dans les logiciels manipulant des nombres, ces séparateurs sont le plus souvent paramétrables. Dans Google Sheets, ils sont gérés au sein des paramètres régionaux, qui comprennent aussi par exemple le symbole monétaire. Les paramètres régionaux peuvent être modifiés dans Fichier > Paramètres de la feuille de calcul.
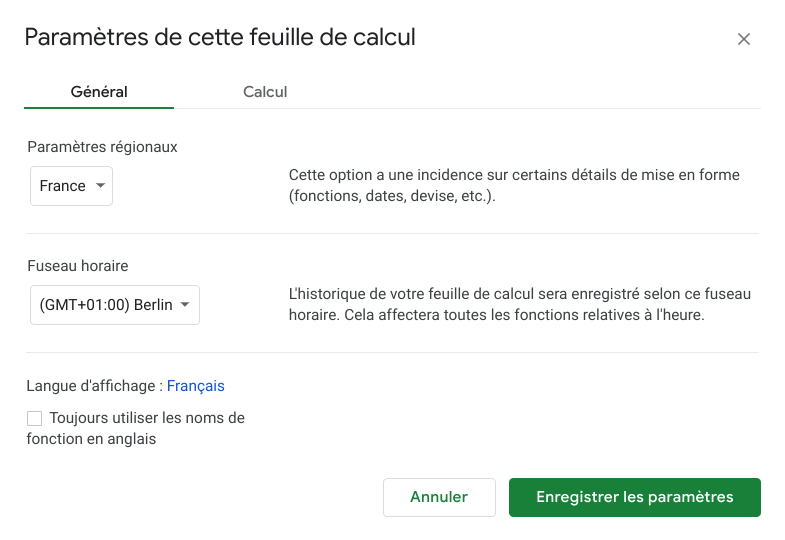
La spécificité de Google Sheets, c’est que le choix d’un pays va induire entre autres le séparateur décimal, le séparateur des milliers, le symbole monétaire et le format de date qui seront pris en compte dans le fichier. Et pas de possibilités de gérer individuellement ces paramètres.
Si on choisit France, le séparateur décimal attendu dans le fichier sera la Virgule. Alors que pour Royaume uni, Canada, Suisse, … le séparateur décimal attendu dans le fichier sera le Point.
Magnifique me direz-vous, on a résolu notre problème ! Hmmm, pas tout à fait … on va dire que cela dépend de notre utilisation.
3. Incidences du changement du paramètre régional et contournements
1) Le paramètre régional est modifié pour tous les utilisateurs du fichier.
2) Une fois le paramètre régional modifié pour un fichier dont vous êtes propriétaire, les prochains fichiers que vous créerez auront automatiquement le nouveau paramètre régional. C’est pratique de ne pas avoir à le modifier à chaque fois.
3) Le séparateur de milliers devient suivant les cas, une virgule ou une apostrophe au lieu de l’espace.
Après avoir sélectionné Royaume Uni comme paramètre régional par exemple, vous pourriez obtenir un tableau comme celui-ci avec ces cellules, si vous aviez appliqué un format avec séparateur de milliers :

C’est un peu perturbant non ? Cette feuille de calcul contient la virgule comme séparateur de milliers, mais notre cerveau peut facilement faire la confusion avec le séparateur décimal.
Dans ce cas, mieux vaut utiliser pour cette plage de cellules : soit un format sans séparateur de milliers, soit un format avec affichage systématique des décimales, comme ci-dessous : dans la barre d’outils, choisissez la fonction avancée qui vous intéresse.
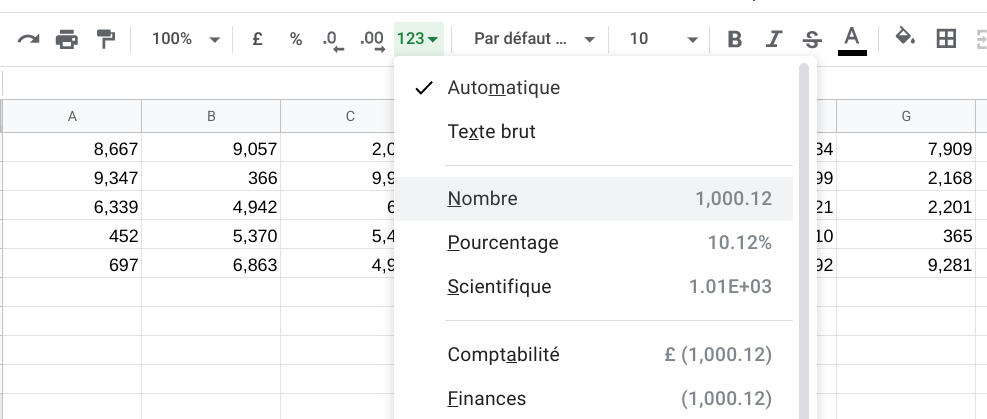
Résultat un peu moins perturbant :

Dans la barre d’outils, vous cliquez sur 123 puis sur nombre et l’ensemble des nombres dans les cellules des lignes et colonnes sont maintenant écrits avec des décimales. Il est aussi possible d’aller plus loin, et de définir un format de nombre personnalisé qui applique un espace entre le chiffre du million et le chiffre du mille, comme ci-dessous. Vous avez donc un vaste choix concernant la mise en forme de votre tableur et votre base de données.
Dans la barre d’outils : 123 > Autre format > Format numérique personnalisé :
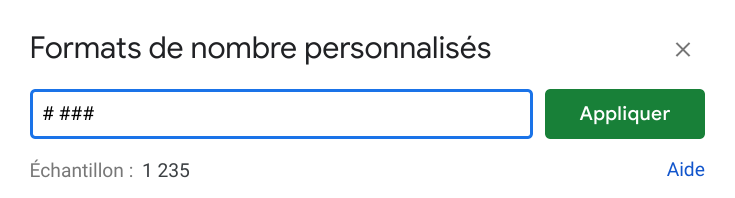
Le même avec l’affichage systématique de 2 décimales (bien sûr avec le point comme séparateur décimal 😉 ) :
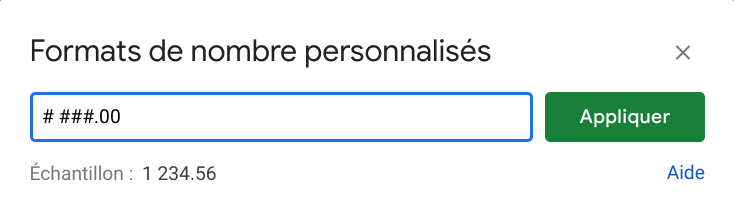
Décodage du format :
- # pour afficher le chiffre uniquement s’il est significatif
- 0 pour afficher systématiquement le chiffre, et s’il n’est pas significatif, on affiche un zéro à la place
Avec ce format, le nombre 345 devient 345.00 et le nombre 74567,87 devient 74 567.87.
Attention à ne pas utiliser un format 0 000 sinon 345 devient 0 345 !
Le résultat est plutôt agréable pour notre cerveau français habitué à l’espace comme séparateur des milliers et qui supporte très bien le point comme séparateur décimal :

4) Le symbole monétaire de la barre d’outils devient celui du pays choisi (pas de chance, tous les pays de la zone euro que j’ai testés ont la virgule comme séparateur décimal).
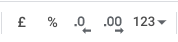
Si l’on doit manipuler des données financières, il nous faut alors compléter notre format personnalisé défini précédemment, de la façon suivante :
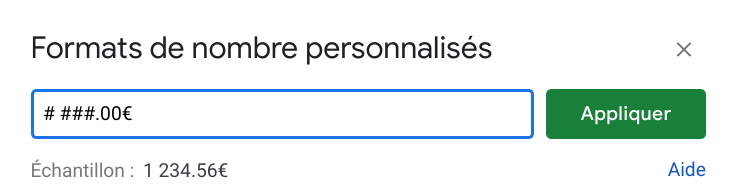
Et l’on pourra par la suite sélectionner le format monétaire personnalisé dans le bas de la liste des formats :
5) Dans l’écriture des fonctions, les arguments doivent être séparés par une virgule (au lieu du point-virgule). Le point-virgule est accepté dans la formule, mais il est automatiquement transformé en virgule.

6) Vous pourriez être surpris lors de l’ajout de nouvelles feuilles de calcul dans votre fichier. En format Suisse, le nom de la nouvelle feuille est écrit en allemand (Suisse allemand 😉 ), et en format Royaume Uni, il sera en anglais. Étonnant !

En résumé, pour pouvoir saisir un point comme séparateur décimal depuis son pavé numérique, les actions suivantes sont à faire :
- Modifier le paramètre régional du fichier et le mettre à Royaume Uni par exemple.
- Définir des formats personnalisés en fonction de notre besoin, pour contourner l’application du symbole monétaire Livre sterling et du séparateur de milliers Virgule découlant du paramètre régional.
Et ne pas être surpris de :
- voir une virgule comme séparateur d’arguments dans les fonctions,
- voir les noms des nouvelles feuilles de calcul écrits en anglais.
Pour ceux qui préféreraient ne pas modifier les paramètres régionaux de leurs fichiers, alors rendez-vous au prochain article. Vous êtes maintenant incollable sur cette fonctionnalité Sheets! N’hésitez pas à vous rendre sur Numericoach afin de prendre connaissance de nos formations certifiantes si vous souhaitez vous perfectionner ou en apprendre davantage sur le tableur Google Sheets ou sur les autres outils bureautique de la suite Google Workspace. À bientôt! 😃
Besoin d'un peu plus d'aide sur Sheets ?
Des formateurs sont disponibles toute l'année pour vous accompagner et optimiser votre utilisation de Sheets, que ce soit pour votre entreprise ou pour vos besoins personnels !
Découvrir nos formations Sheets
- Articles connexes
- Plus de l'auteur

 Sheets
Sheets  Agenda
Agenda  Forms
Forms  Apps Script
Apps Script  Gmail
Gmail  Chat
Chat  Meet
Meet  Contacts
Contacts  Chrome
Chrome  Sites
Sites  Looker Studio
Looker Studio  Slides
Slides  Docs
Docs  Drive
Drive  AppSheet
AppSheet  Admin Workspace
Admin Workspace 
 Android
Android  Chromebook
Chromebook  Equipements Google
Equipements Google  Google Cloud Platform
Google Cloud Platform  Google Photos
Google Photos  Maps
Maps  Youtube
Youtube 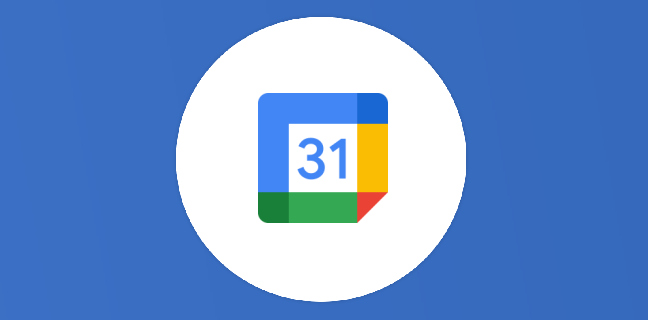
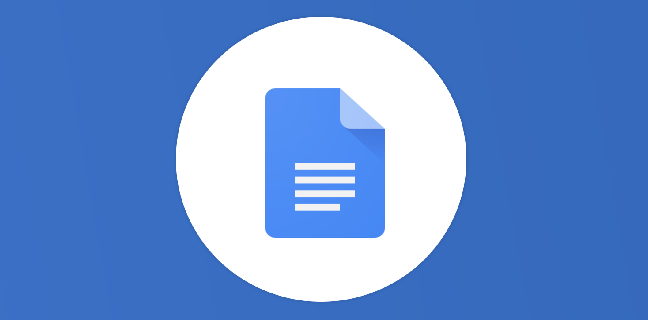
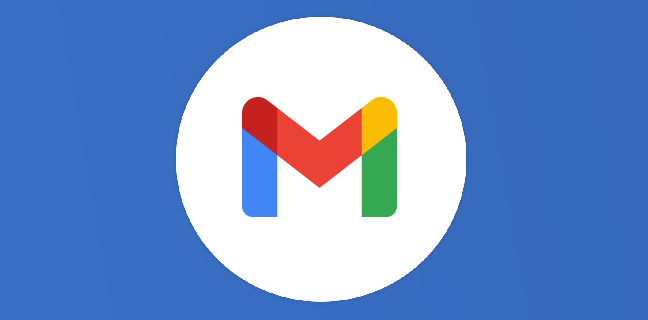
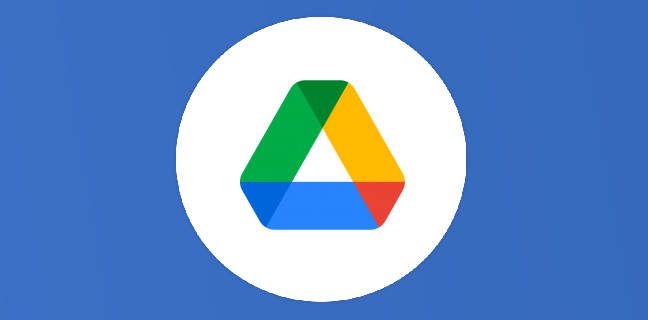
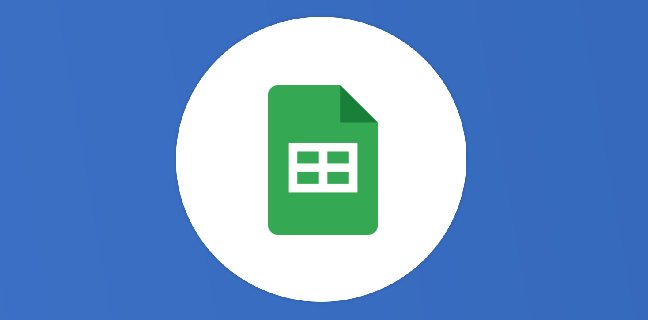
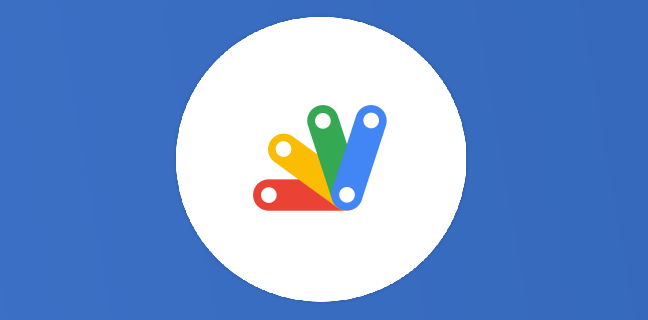












[…] Pour les inconditionnels du point, rendez-vous au prochain article … […]
[…] Puis dans la Partie 2 j’avais exploré la possibilité de modifier le paramétrage de Google Sheets pour qu’il accepte le point comme séparateur décimal (https://thierryvanoffe.com/le-point-et-la-virgule-avec-google-sheets-partie-2-parametrer-pour-que-le…😉 […]