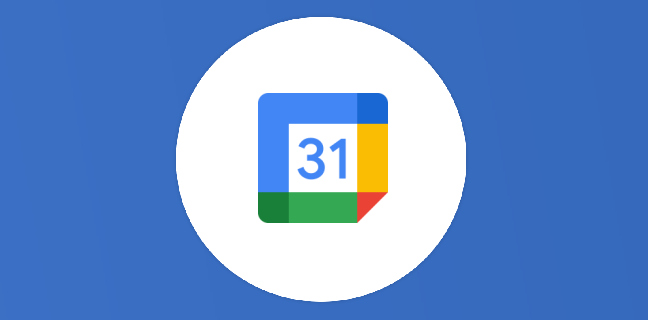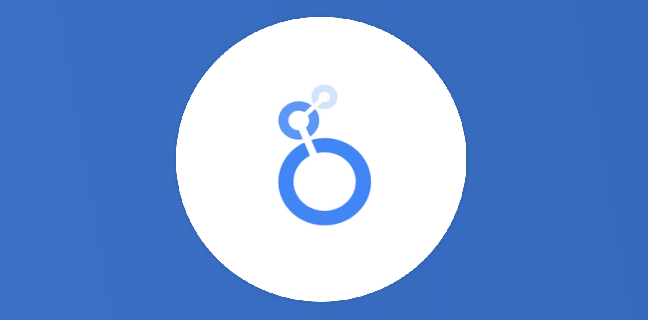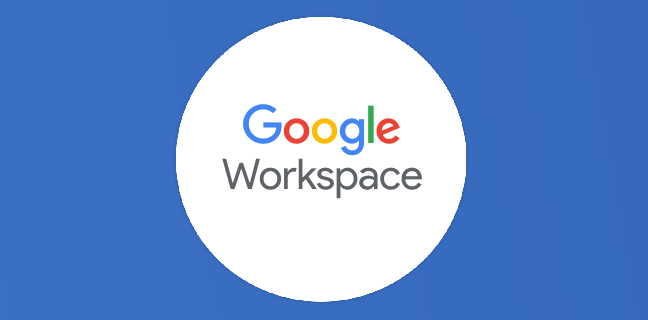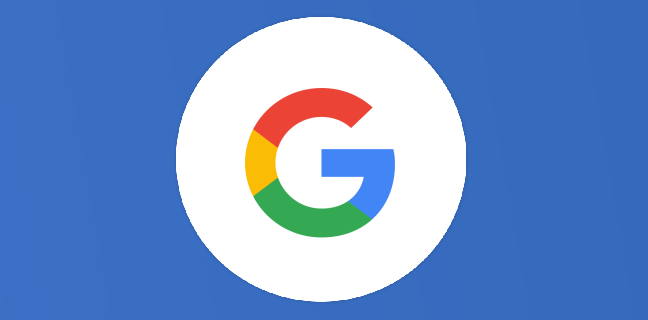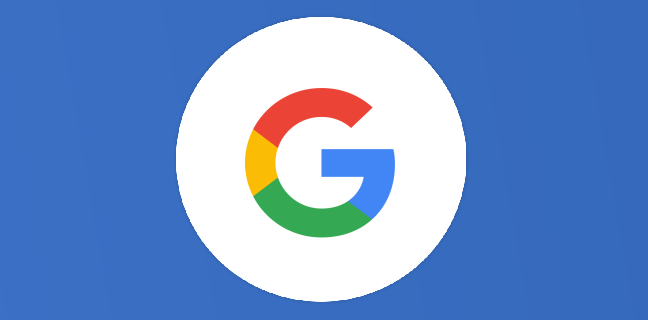Comment travailler sur des dossiers Google Docs hors connexion ?
Tout le monde a déjà eu ce problème lors de la rédaction d’une page sur Google Docs. Vous travaillez tranquillement sur un article sur les fonctions Google Sheets par exemple, quand tout à coup, plus […]

Ce que vous allez découvrir
- Comment accéder au mode hors ligne de Google Docs, Sheets ou Slides ?
- Quels sont les avantages de l’utilisation de Google Docs, Sheets et Slides hors connexion ?
- Comment désactiver le mode hors ligne ?
- Bonus : comment vérifier l’accès au hors connexion de Google Docs, Sheets et Slides ?
Comment travailler sur des dossiers Google Docs hors connexion ?

Tout le monde a déjà eu ce problème lors de la rédaction d’une page sur Google Docs. Vous travaillez tranquillement sur un article sur les fonctions Google Sheets par exemple, quand tout à coup, plus de réseau. Votre accès internet a été momentanément coupé et vous n’avez plus la possibilité de continuer votre travail. Bien entendu, vous pouvez simplement patienter et attendre que la connexion internet revienne à travers une petite pause par exemple. Mais vous ne pouvez pas vous permettre d’attendre, vous devez fournir un rendu à votre patron avant la fin de la journée. En bref, vous n’avez pas le temps et devez absolument trouver une solution qui est finalement toute trouvée : passer en mode hors connexion. Découvrez dans ce tutoriel, la méthode pour travailler sur Google Documents, Sheets ou Slides sans aucune connexion internet et les avantages de cette pratique.
Comment accéder au mode hors ligne de Google Docs, Sheets ou Slides ?
Google Docs est un excellent outil de travail, spécialiste dans le traitement de texte. C’est une application qui permet de collaborer sur un projet commun, de pouvoir élaborer une stratégie de groupe et de partager des fichiers. Et tout comme Google Sheets et Google Slides, l’avantage principal est le fait de pouvoir sauvegarder un fichier automatiquement, mais vous le savez sans doute déjà. Maintenant, pour profiter pleinement des services proposés par la suite bureautique Google Workspace, il faut être connecté à internet. Wifi, 4G, 5G, peu importe l’endroit, il faut avoir un accès à internet pour utiliser Google Docs, Sheets ou Slides. En cas de problème, il existe une solution qui vous permettra d’utiliser les applications hors connexion. Pour cela, vous devrez :
- Aller sur le Chrome web store et installer l’extension Google Docs hors connexion ;
- Vous rendre sur votre compte Google Drive ;
- Une fois dessus, cliquez sur la petite roue crantée en haut à droite, pour ouvrir vos paramètres ;
- Appuyez sur l’icône Paramètres hors connexion ;
- Le tour est joué, vous pourrez lancer un dossier Docs, Sheets ou Slides, sans connexion internet ;
- Vos extensions Chrome sont accessibles depuis l’icône en forme de puzzle, à droite de votre écran.
En faisant cela, vous pourrez travailler hors ligne, sans aucun souci. La synchronisation entre vos fichiers se fera dès que vous serez connectés à un réseau internet.

Attention : il existe plusieurs règles d’or à ne pas omettre pour profiter du mode hors ligne de Google Docs, Sheets et Slides. Tout d’abord, vous devrez avoir internet de manière ponctuelle, pour télécharger l’extension Chrome. En effet, sans connexion internet, vous ne pourrez pas accéder à Chrome et donc, votre téléchargement sera impossible. Pour faire simple, installez l’extension le plus vite possible car une coupure de réseau est si vite arrivée. Mais ce n’est pas tout, vous devrez également :
- Vérifier que votre espace de stockage est suffisant sur le disque dur local, pour contenir l’extension Chrome ;
- Ne pas utiliser la navigation privée ;
- Utiliser le navigateur de recherche Chrome mais cela va de soi.
À noter que : vous pourrez programmer manuellement le mode hors connexion sur les fichiers de votre choix. En effet, vous pourrez faire cela en appuyant sur le bouton Plus, symbolisé par 3 petits points, du dossier en question. Une fois cette étape passée, vous n’aurez plus qu’à cliquer sur l’onglet Disponible hors connexion. Le fait de faire cela, vous permettra d’activer l’option hors ligne sur des fichiers anciens ou obsolètes.
Quels sont les avantages de l’utilisation de Google Docs, Sheets et Slides hors connexion ?
Dans certains cas, l’utilisation du mode hors connexion est indispensable voire obligatoire. En effet, outre le fait d’anticiper un éventuel problème de connexion réseau, il y a la possibilité de travailler dans les transports en commun par exemple. L’activation de ce mode vous permettra de prendre le bus, tout en continuant votre travail collaboratif.
Vous verrez vos trajets seront tout de suite moins longs et plus vivants ! C’est également l’occasion d’utiliser Google Docs, Sheets et Slides en déplacement, sur votre appareil mobile, sans devoir utiliser ses données mobiles. Dans un monde où la technologie est indispensable, nous garderons bien notre enveloppe data pour plus tard, d’autant plus que les forfaits mobiles ne sont pas donnés à tout le monde. En bref, c’est une stratégie d’économie d’argent et c’est possible grâce au mode hors ligne, instauré par Google.
Pour la vie professionnelle, c’est un avantage à ne pas négliger. Imaginez, vous partez en vacances avec votre famille mais votre patron vous appelle pour une urgence. Vous devez écrire un article, cela ne peut pas attendre et vous êtes en plein milieu d’une zone blanche. À ce moment-là, vous pourrez vous targuer d’avoir anticipé la chose et d’avoir installé l’extension. Grâce à cela, vous pourrez faire parler votre plume et écrire un magnifique papier qui rendra fier votre boss (c’est le moins que l’on puisse vous souhaiter).

Grosso modo, c’est une fonctionnalité vous permettra d’être productif sur Google Docs, dans n’importe quel endroit, de rendre vos trajets moins ennuyeux et de faire des économies sur votre consommation de données mobiles. En résumé, il n’y a que du positif avec ce mode hors ligne. Donc savoir comment activer ce mode est essentiel pour votre quotidien professionnel.
Comment désactiver le mode hors ligne ?
Vous avez activé le mode hors connexion mais vous ne souhaitez plus continuer à travailler avec ? Le problème est que vous n’êtes pas à l’aise sur le navigateur Chrome et vous ne savez pas comment vous y prendre pour enlever cette fonctionnalité.
Pas de panique, c’est une procédure très simple qui vous prendra quelques minutes seulement (voire secondes, si vous êtes un expert). En effet, vous devrez tout simplement :
- Ouvrir l’une des trois applications concernées ;
- Aller dans les paramètres ;
- Appuyer sur la rubrique Hors connexion et désactivez la fonctionnalité.
C’est fait, vous aurez désactivé l’option hors connexion sur Google Docs, Sheets ou encore Google Slides.
Bonus : comment vérifier l’accès au hors connexion de Google Docs, Sheets et Slides ?
Petit bonus, nous vous expliquons comment procéder à une vérification rapide de votre accès au mode hors connexion. C’est quelque chose qui se fait en seulement deux étapes :
- La première consiste simplement à ouvrir le fichier de votre choix ;
- La deuxième sera de cliquer sur l’onglet Afficher l’état du document ;
- À ce moment-là, vous savez si votre document peut utiliser le mode hors connexion. Dans le cas contraire, une explication vous sera donnée. Cela peut être une mauvaise synchronisation des fichiers ou alors simplement un problème technique sur votre navigateur Google Chrome.

En tout cas, la validation au préalable est importante, si vous ne souhaitez pas être pris de court, au moment où vous devez utiliser l’option hors connexion.
Pour conclure, il est vraiment très simple d’activer ou désactiver cette option. Vous ne devez pas être un habitué de l’univers Google Workspace pour maîtriser cette manœuvre. C’est une fonctionnalité qui vous permettra d’anticiper un problème de connexion internet, un voyage ou une urgence pendant ses vacances.
Besoin d'un peu plus d'aide sur Docs ?
Des formateurs sont disponibles toute l'année pour vous accompagner et optimiser votre utilisation de Docs, que ce soit pour votre entreprise ou pour vos besoins personnels !
Découvrir nos formations Docs
- Articles connexes
- Plus de l'auteur

 Sheets
Sheets  Agenda
Agenda  Forms
Forms  Apps Script
Apps Script  Gmail
Gmail  Chat
Chat  Meet
Meet  Contacts
Contacts  Chrome
Chrome  Sites
Sites  Looker Studio
Looker Studio  Slides
Slides  Docs
Docs  Drive
Drive  AppSheet
AppSheet  Admin Workspace
Admin Workspace 
 Android
Android  Chromebook
Chromebook  Equipements Google
Equipements Google  Google Cloud Platform
Google Cloud Platform  Google Photos
Google Photos  Maps
Maps  Youtube
Youtube