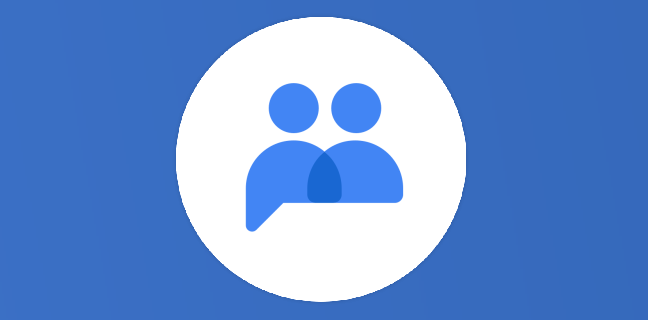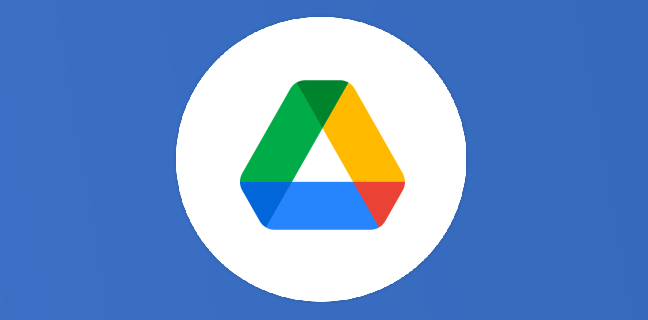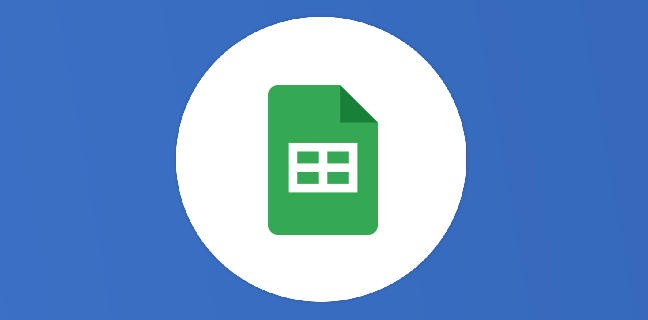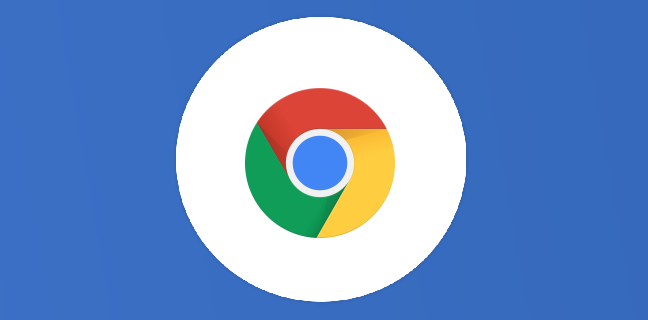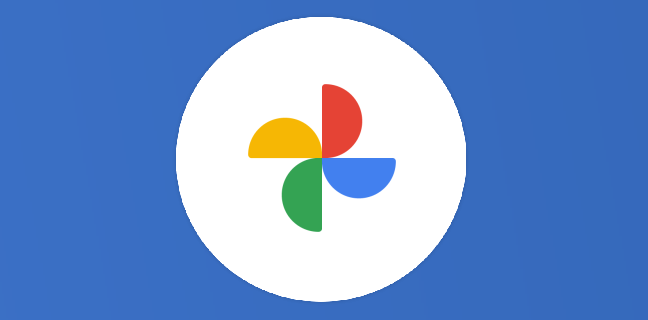Drive d’équipe : comment transférer des contenus?
Beaucoup d’entre nous ont créé des arborescences de fichiers dans le Drive. Effectivement, il n’y avait pas le choix avant l’arrivée des Drive d’équipe (à moins d’utiliser à l’époque un service tiers comme Powertools, Aodocs […]
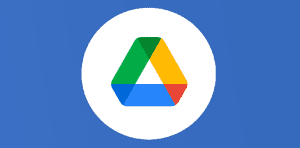
Ce que vous allez découvrir
- Remarques
- Autoriser les utilisateurs à transférer les fichiers modifiables d'autres utilisateurs aux Drive d'équipe dans la même organisation
- Remarques
- Transférer des dossiers Drive vers des Drive d'équipe. Action réservée aux super-administrateurs et utilisateurs disposant de droits spécifiques
- Déléguer à un utilisateur des droits d'administrateur relatifs à la migration
Drive d’équipe : comment transférer des contenus?

Beaucoup d’entre nous ont créé des arborescences de fichiers dans le Drive. Effectivement, il n’y avait pas le choix avant l’arrivée des Drive d’équipe (à moins d’utiliser à l’époque un service tiers comme Powertools, Aodocs ou LumDrive..).
Aujourd’hui, seul le propriétaire d’un fichier peut le rajouter dans un Drive d’équipe (ou Drive partagés). À moins de faire quelques réglages dans la console d’administration.
En tant qu’administrateur G Suite (désormais Google Workspace), vous pouvez autoriser les utilisateurs à déplacer des fichiers Drive. Les super-administrateurs peuvent également transférer les dossiers d’un Drive existant vers des Drive d’équipe. Les utilisateurs ont la possibilité de publier les versions finales d’un document en les stockant dans des emplacements partagés. Faites attention à votre espace de stockage disponible, et donc aux fichiers volumineux, selon votre niveau d’abonnement.
Remarques
À moins que cela ne soit absolument nécessaire, ne déplacez pas des fichiers entre des Drive d’équipe et d’autres emplacements ou domaines, car des conflits d’autorisations peuvent se produire. Remarque : Seuls les super-administrateurs peuvent déplacer des dossiers.
Vous ne pouvez pas déplacer de contenu partagé depuis un autre domaine vers Mon Drive.
Le fait de déplacer des fichiers provenant d’un domaine externe transfère leur propriété au propriétaire du Drive d’équipe.
Veuillez créer un compte pour lire la suite de cette ressource
L’accès à cette ressource se fait gratuitement en créant un compte Numerifan. Les abonnements payants donnent également accès aux cours gratuits.

Cet article est réservé aux abonnés. Pourquoi ?
Fournir tout ce contenu nous demande beaucoup de temps, des ressources et une veille permanente. Accédez à ce contenu en rejoignant notre super communauté, pour tous nous remercier 💪
Besoin d'un peu plus d'aide sur Google Drive ?
Des formateurs sont disponibles toute l'année pour vous accompagner et optimiser votre utilisation de Google Drive, que ce soit pour votre entreprise ou pour vos besoins personnels !
Découvrir nos formations Google Drive
- Articles connexes
- Plus de l'auteur

 Sheets
Sheets  Agenda
Agenda  Forms
Forms  Apps Script
Apps Script  Gmail
Gmail  Chat
Chat  Meet
Meet  Contacts
Contacts  Chrome
Chrome  Sites
Sites  Looker Studio
Looker Studio  Slides
Slides  Docs
Docs  Drive
Drive  AppSheet
AppSheet  Admin Workspace
Admin Workspace 
 Android
Android  Chromebook
Chromebook  Equipements Google
Equipements Google  Google Cloud Platform
Google Cloud Platform  Google Photos
Google Photos  Maps
Maps  Youtube
Youtube