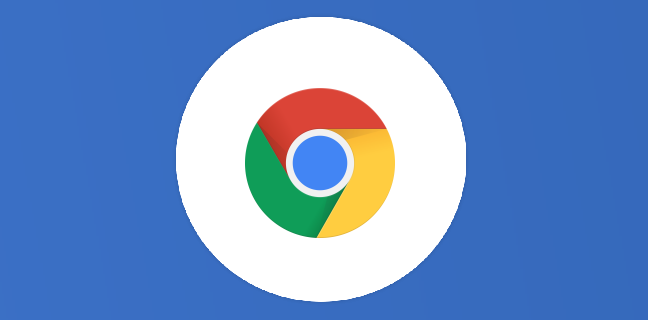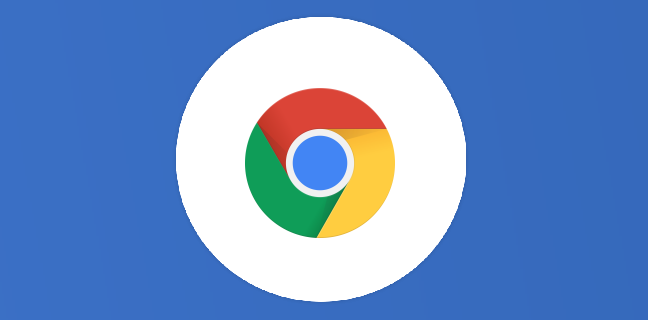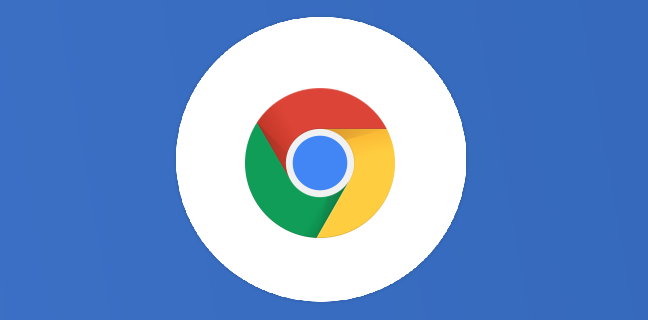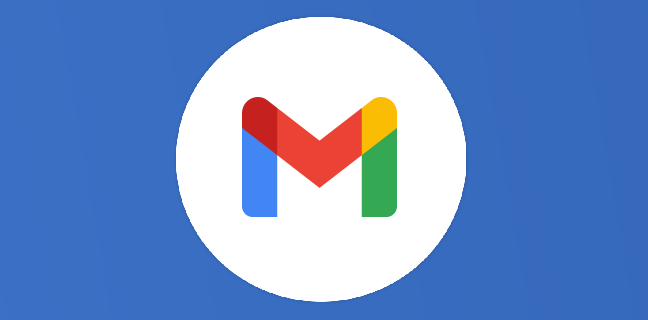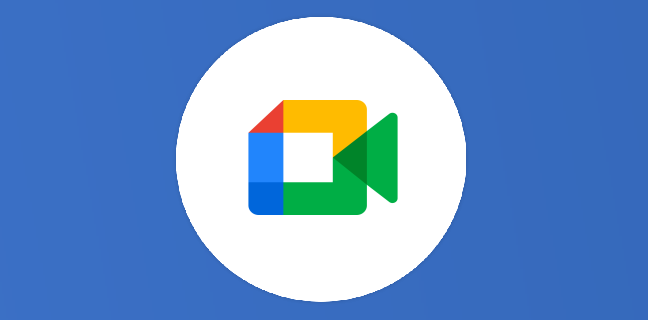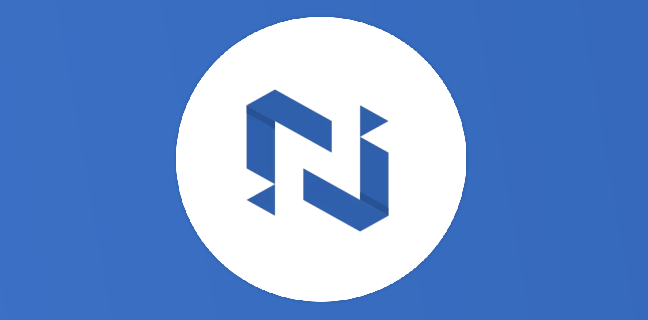Google Chrome : 10 astuces de productivité
Google Chrome est de loin le navigateur le plus utilisé au monde et ce n’est pas pour rien ! pour aller encore plus loin et plus haut voici 10 astuces sympas pour encore plus tirer […]
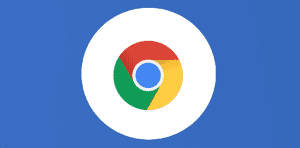
Ce que vous allez découvrir
- Raccourcis clavier pour naviguer rapidement parmi les extensions installées
- Rassembler tous les onglets associés dans un seul dossier de favoris
- Créer plusieurs profils utilisateurs Google Chrome
- Créer différents moteurs de recherches personnalisés
- Utiliser une fenêtre bloquée pour rester concentré
- Recherchez rapidement un onglet spécifique
- Gestion efficace des onglets
- Les meilleurs raccourcis clavier de Chrome
- Les astuces pour rendre son navigateur plus fluide et rapide
- Tous les articles de Numeriblog à propos de Google Chrome
Google Chrome : 10 astuces de productivité

Google Chrome est de loin le navigateur le plus utilisé au monde et ce n’est pas pour rien ! pour aller encore plus loin et plus haut voici 10 astuces sympas pour encore plus tirer profit de ce formidable navigateur !
Si vous aussi, vous utilisez Google Chrome comme navigateur par défaut, alors cet article est fait pour vous, il vous aidera à gagner du temps en appliquant quelques astuces faciles lorsque vous êtes sur votre navigateur.
Raccourcis clavier pour naviguer rapidement parmi les extensions installées
Pour avoir cette fonctionnalité, entez dans la barre d’adresse > chrome://extensions/shortcuts puis cliquez sur Enter.
Remplissez les champs dédiés pour les raccourcis clavier.
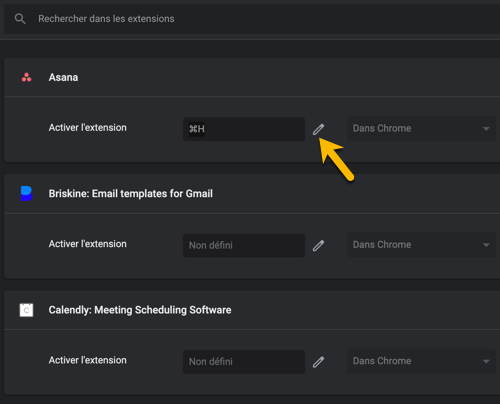
Vous avez dorénavant la possibilité d’établir vos propres raccourcis clavier pour chaque extension que vous utilisez ! La classe à Dallas !
Veillez juste à ne pas utiliser les raccourcis usuels utilisés comme CMD+W ou Ctrl+W pour fermer un onglet.
Rassembler tous les onglets associés dans un seul dossier de favoris
Il se peut que sur un seul projet, vous ayez plusieurs liens que vous ouvrez souvent, que ce soit un Google Docs, un Google Sheets, un Google Slides ou un site web à retenir.
Ce que vous avez à faire, c’est de créer un dossier dans votre barre de favoris et tout répertorier dedans.
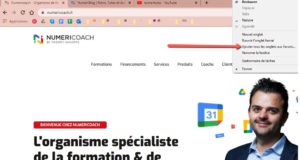
Même quand vous éteignez votre ordinateur, à votre retour, vous pouvez juste ouvrir en même temps tous les liens dans le dossier (un CTRL + Clic sur le dossier fera le job !).
Une fois que vous n’avez plus besoin de ce dossier, vous pouvez juste le supprimer, ou l’archiver en créant un dossier archive.
Créer plusieurs profils utilisateurs Google Chrome
Vous devez jongler entre plusieurs comptes quand vous travaillez ? Cette formidable astuce est pour vous !
En créant plusieurs profils utilisateurs, vous pouvez avoir différentes extensions, différents historiques et favoris sur chaque profil.
Ex : Profil 1 – Compte personnel / Profil 2 – Compte professionnel / Profil 3 – Compte d’un client quand vous êtes en freelance.
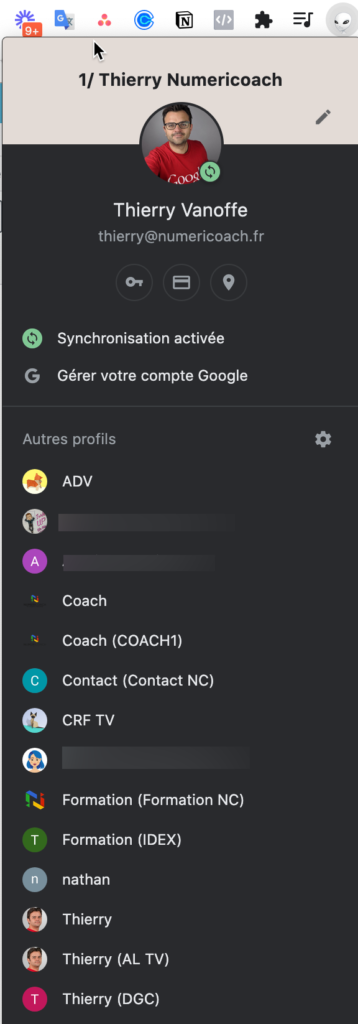
Cliquez sur le profil dans le coin supérieur droit pour créer d’autres profils. Une fois un autre profil crée, vous pouvez l’ouvrir en même temps que le profil principal dans une tout autre fenêtre.
Vous verrez que les deux profils sont différents, le second n’a aucune relation avec le premier. Les paramètres peuvent même être réglés différemment.
Le profil invité vous sera utile si vous souhaitez utiliser ni votre profil personnel ni votre profil pro, aucunes données n’y sera répertoriées.
Créer différents moteurs de recherches personnalisés
Pour le faire, cliquez sur les trois points en haut à droite et cherchez l’onglet « Paramètres »
Ensuite entrez dans « Moteur de recherche » puis « Ajouter moteur de recherche »
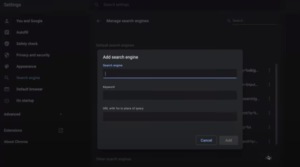
Remplissez les champs selon vos besoins.
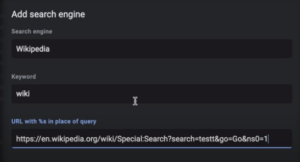
Remplacez les mots après « search= » par %s
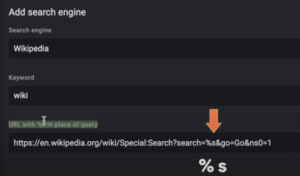
Puis cliquez sur « Ajouter »
Maintenant, quand vous mettez « Wiki » + Tab dans la barre d’adresse, vous pouvez effectuer directement des recherches dans le site de Wikipedia.
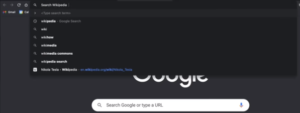
Cette fonction est possible pour tous les sites avec une barre de recherche.
Utiliser une fenêtre bloquée pour rester concentré
C’est une action mineure à faire si vous essayez de vous concentrer. Cela consiste à sélectionner plusieurs onglets sur lesquels vous travaillez activement en appuyant sur la touche CMD (MAC), et en les tirant dans une fenêtre séparée. Idéal si vous disposez de plusieurs écrans !

Recherchez rapidement un onglet spécifique
Au lieu de rechercher l’onglet manuellement, vous pouvez ouvrir un nouvel onglet et commencer à taper le nom de cet onglet, si vous le voyez, appuyez directement sur la touche Tab pour parcourir les choix affichés jusqu’à ce que vous arriviez à l’onglet que vous recherchez, avant d’appuyer sur « Entrée ».
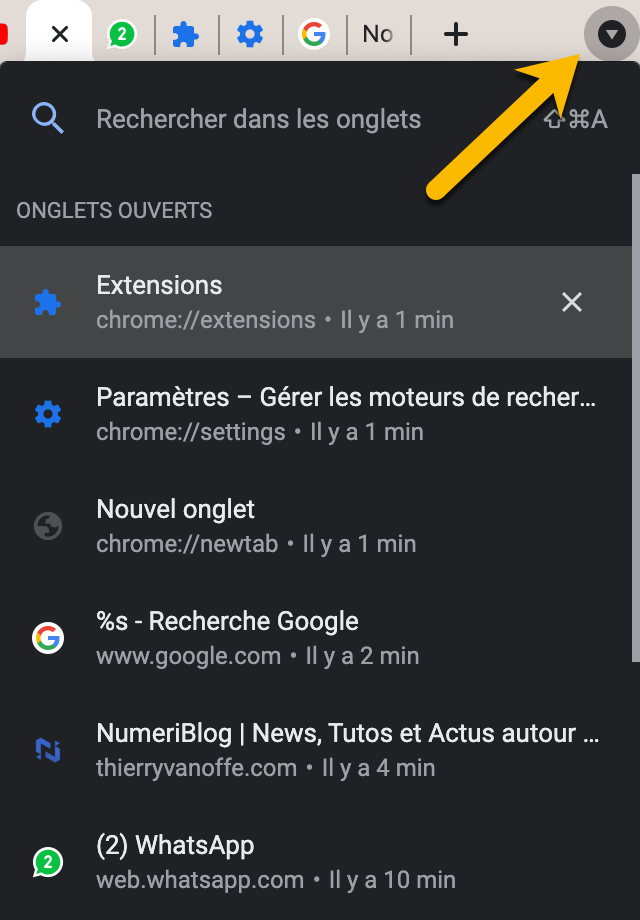
Vous serez redirigé vers cet onglet immédiatement.
Sinon, vous pouvez aussi cliquer sur la petite flèche en haut et parcourir la liste pour retrouver votre onglet.
Gestion efficace des onglets
Personne n’a envie de voir une vingtaine d’onglets ouverts sur son navigateur. L’astuce ici consiste à regrouper et à fermer rapidement les onglets inutiles.
Fermer les onglets sans faire « CMD+W » ou « Ctrl+W » plusieurs fois
Faites juste un clic droit sur votre navigateur Chrome et cliquez sur « Fermer les onglets sur la droite » (les moins utilisés généralement).
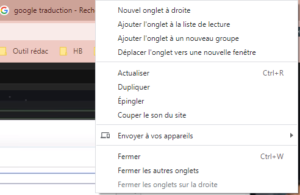
Les meilleurs raccourcis clavier de Chrome
Et pour terminer cette série d’astuces, voici une liste des raccourcis clavier les plus utiles sur Google Chrome.
- CMD + T / Ctrl + T : ouvrir un nouvel onglet
- CMD + W / Ctrl + W : fermer un onglet
- CMD + Maj + T / Ctrl + Maj + T : ouvrir le dernier onglet fermé
- CMD + Zoom avant/arrière / Ctrl + Zoom avant/arrière : Zoom – et zoom +
- CMD + L : mettre en surbrillance le texte de la barre d’adresse
- CMD + Clic : ouvrir un tas de nouveaux liens depuis un dossier sur la barre des favoris
- CMD + Shift + B : fermer la barre de favoris quand vous partagez votre écran durant une présentation
Les astuces pour rendre son navigateur plus fluide et rapide
Voici le lien pour mettre sous stéroïdes Google Chrome.
Tous les articles de Numeriblog à propos de Google Chrome
Pour finir, ce lien permet de trouver d’autres pépites sur ce blog.
Besoin d'un peu plus d'aide sur Google Chrome ?
Des formateurs sont disponibles toute l'année pour vous accompagner et optimiser votre utilisation de Google Chrome, que ce soit pour votre entreprise ou pour vos besoins personnels !
Découvrir nos formations Google Chrome
- Articles connexes
- Plus de l'auteur

 Sheets
Sheets  Agenda
Agenda  Forms
Forms  Apps Script
Apps Script  Gmail
Gmail  Chat
Chat  Meet
Meet  Contacts
Contacts  Chrome
Chrome  Sites
Sites  Looker Studio
Looker Studio  Slides
Slides  Docs
Docs  Drive
Drive  AppSheet
AppSheet  Admin Workspace
Admin Workspace 
 Android
Android  Chromebook
Chromebook  Equipements Google
Equipements Google  Google Cloud Platform
Google Cloud Platform  Google Photos
Google Photos  Maps
Maps  Youtube
Youtube