Google Sheets : paramétrer et mettre en forme une feuille pour être imprimée (devis, facture…)
Google Sheets est un formidable tableur qui permet de créer des tables de données, de générer des calculs très complexes, mettre en forme des tableaux de bord pour un aperçu écran etc… mais également pour […]
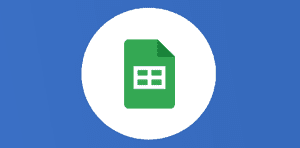
Ce que vous allez découvrir
- Contexte
- Quelle différence entre imprimer et créer un PDF ?
- Organiser sa feuille pour être imprimée
Google Sheets : paramétrer et mettre en forme une feuille pour être imprimée (devis, facture…)

Google Sheets est un formidable tableur qui permet de créer des tables de données, de générer des calculs très complexes, mettre en forme des tableaux de bord pour un aperçu écran etc… mais également pour produire des feuilles destinées à être imprimées.
Google Sheets n’est pas un éditeur de texte, à l’instar de Google Docs qui est fait pour produire des documents à imprimer. Je vous propose dans cet article quelques points de vigilance pour éviter les surprises au moment de l’impression.
Contexte
Vous avez suivi dans l’article suivant (générer un devis avec Google Sheets) les différentes étapes de construction d’un devis dans lequel j’évoque rapidement la question de création et de l’impression d’une feuille de calcul destinée à un client.
Chose promise… chose due.
PDF devis fabriqué par Google Sheets
Quelle différence entre imprimer et créer un PDF ?
Aucune !
« PDF », qui signifie Portable Document Format, est un format destiné à être imprimé. Avant d’être envoyé à une imprimante, n’importe quel document est transformé en PDF. Créer un PDF revient à imprimer le fichier sans l’envoyer réellement à une imprimante.
Donc créer un PDF nécessite une bonne compréhension des paramétrages d’impression.
Organiser sa feuille pour être imprimée
Masquage du quadrillage
Le quadrillage d’une feuille de calcul est très pratique pour la gestion d’une base de données mais pas top pour un document
Veuillez créer un compte pour lire la suite de cette ressource
L’accès à cette ressource se fait gratuitement en créant un compte Numerifan. Les abonnements payants donnent également accès aux cours gratuits.

Cet article est réservé aux abonnés. Pourquoi ?
Fournir tout ce contenu nous demande beaucoup de temps, des ressources et une veille permanente. Accédez à ce contenu en rejoignant notre super communauté, pour tous nous remercier 💪
Besoin d'un peu plus d'aide sur Sheets ?
Des formateurs sont disponibles toute l'année pour vous accompagner et optimiser votre utilisation de Sheets, que ce soit pour votre entreprise ou pour vos besoins personnels !
Découvrir nos formations Sheets
- Articles connexes
- Plus de l'auteur

 Sheets
Sheets  Agenda
Agenda  Forms
Forms  Apps Script
Apps Script  Gmail
Gmail  Chat
Chat  Meet
Meet  Contacts
Contacts  Chrome
Chrome  Sites
Sites  Looker Studio
Looker Studio  Slides
Slides  Docs
Docs  Drive
Drive  AppSheet
AppSheet  Admin Workspace
Admin Workspace 
 Android
Android  Chromebook
Chromebook  Equipements Google
Equipements Google  Google Cloud Platform
Google Cloud Platform  Google Photos
Google Photos  Maps
Maps  Youtube
Youtube 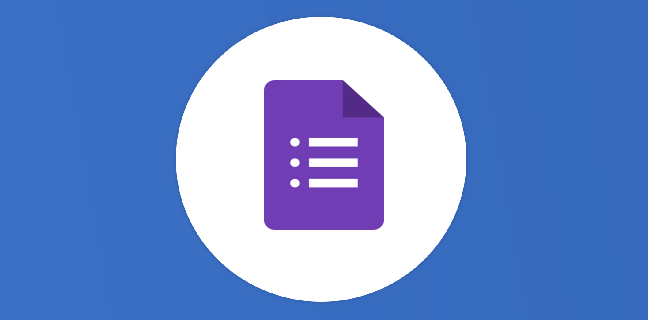
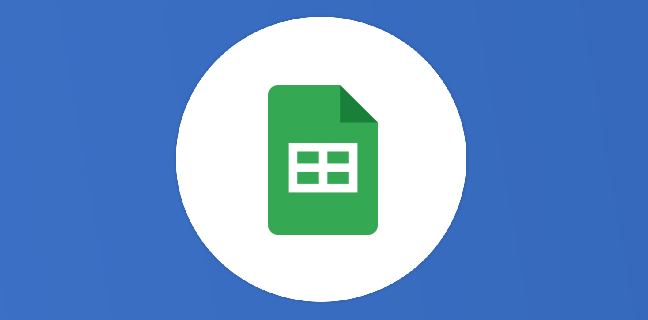
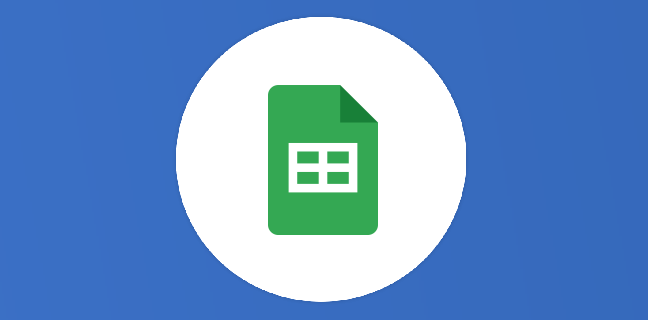
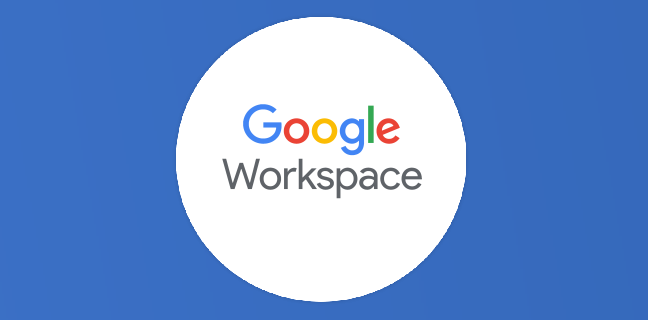
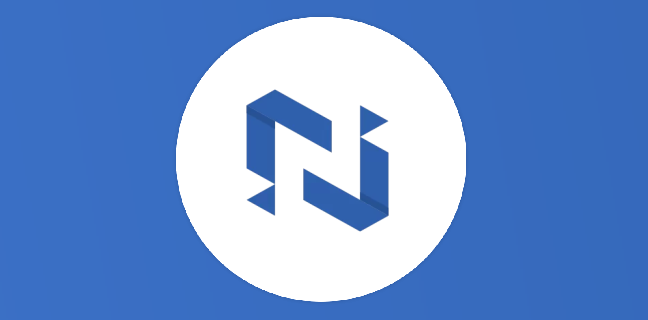
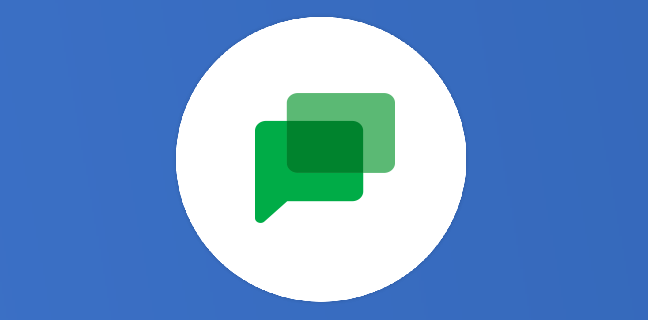











5
Note du cours
(2)
(0)
(0)
(0)
(0)
Merci beaucoup pour ces tips!! C’est top
Tuto très clair et très utile. Merci beaucoup.
Merci beaucoup ! Article très utile.
Merci pour votre retour !