Insertion de zones de texte dans Google Docs
Même si vous ne pouvez pas ajouter une zone de texte directement dans le menu "Insertion", vous pouvez insérer un dessin Google et indirectement ajouter une zone de texte à travers cela.

Insertion de zones de texte dans Google Docs

Google Docs est une application puissante de traitement et d’éditeur de texte faisant partie de la suite Google Workspace présente dans Google Apps ou Gmail. Cependant moins riche que Microsoft Word au premier abord, il est néanmoins possible avec des modules complémentaires ou des astuces de retrouver des fonctionnalités manquantes nativement si celles-ci n’arrivent pas avec les nombreuses mises à jour.
Comme exemple, un gdoc ne supporte pas les colonnes (il est néanmoins possible de ruser avec les tableaux avec bordures invisibles), ou encore le texte en filigrane (voir l’excellent conseil de Jean-Paul par ici), la bordure de page ou encore les lettrines ou les numéros de pages sur les tables de matières.
Effectivement, les zones de texte ne sont pas présentes et souvent demandées en formation. Dans un Word, il est possible d’insérer facilement un zone de texte, saisir du texte, et le déplacer à un endroit dans le document. Dans Gdoc (contrairement à Google dessin/drawing ou presentation/slides) il n’y a pas de zone de texte disponible dans le menu insertion ou ailleurs. Néanmoins il existe une solution alternative qui fait le job pour Google Documents, et qui pourra booster votre mise en page ! Dans l’attente de nouvelles fonctionnalités, voyons donc comment insérer une zone de texte sur Docs.
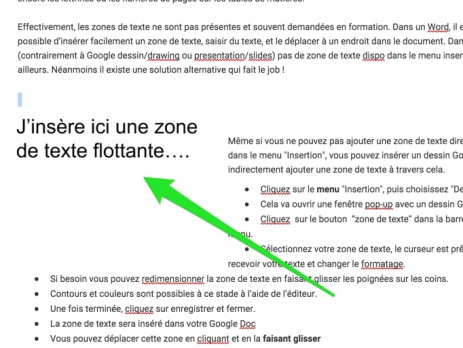
Même si vous ne pouvez pas ajouter une zone de texte directement dans le menu « Insertion », vous pouvez insérer un dessin Google et indirectement ajouter une zone de texte à travers cela.
- Faites un clic sur le menu « Insertion » dans la barre d’outils, puis choisissez « Dessin »
- Cela va ouvrir une fenêtre pop-up avec un dessin Google.
- Cliquez sur le bouton “zone de texte” dans la barre de menu.
- Sélectionnez votre zone de texte, le curseur est prêt à recevoir votre texte et changer le formatage.
- Si besoin, cette zone est modifiable : vous pouvez redimensionner la zone de texte en faisant glisser les poignées sur les coins.
- Contours et couleurs sont possibles à ce stade à l’aide de l’éditeur.
- Vous pouvez ajouter du texte, et une fois terminé, cliquez sur enregistrer et fermer.
- La zone de texte sera inséré dans votre Google Doc
- Vous pouvez déplacer cette zone en cliquant et en la faisant glisser (en déplaçant le curseur)
- Vous pouvez changer l’alignement et la façon dont le texte se situe autour de la zone de texte en faisant un clic droit sur la zone de texte et en choisissant : aligner / envelopper / intercaler (toutes les options de mise en forme)
- Si vous avez besoin de modifier le contenu de la boîte de texte, un double clic sur la zone suffira.
Bien que cette méthode ne soit pas aussi facile et flexible que dans un document Word, elle dépanne pas mal en attendant une prochaine mise à jour du côté de chez Google.
Et vous qu’en pensez-vous ? Vous pouvez vous rapprocher de nous en nous contactant si vous avez des questions ou encore vous renseigner sur nos offres de formations certifiantes si vous souhaitez apprendre ou vous perfectionner. Tout y est renseigné ainsi que les détails de financements.
Besoin d'un peu plus d'aide sur Docs ?
Des formateurs sont disponibles toute l'année pour vous accompagner et optimiser votre utilisation de Docs, que ce soit pour votre entreprise ou pour vos besoins personnels !
Découvrir nos formations Docs
- Articles connexes
- Plus de l'auteur

 Sheets
Sheets  Agenda
Agenda  Forms
Forms  Apps Script
Apps Script  Gmail
Gmail  Chat
Chat  Meet
Meet  Contacts
Contacts  Chrome
Chrome  Sites
Sites  Looker Studio
Looker Studio  Slides
Slides  Docs
Docs  Drive
Drive  AppSheet
AppSheet  Admin Workspace
Admin Workspace 
 Android
Android  Chromebook
Chromebook  Equipements Google
Equipements Google  Google Cloud Platform
Google Cloud Platform  Google Photos
Google Photos  Maps
Maps  Youtube
Youtube 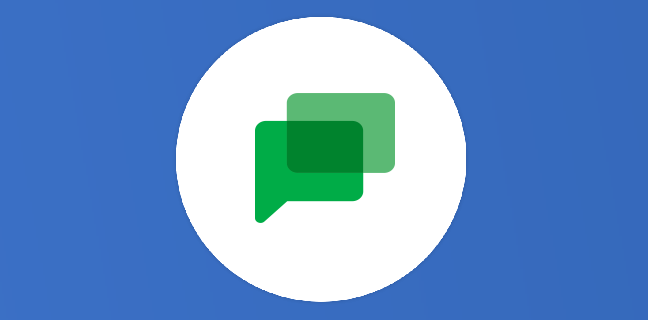
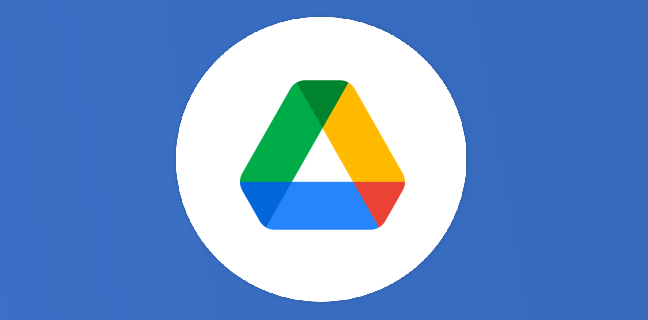
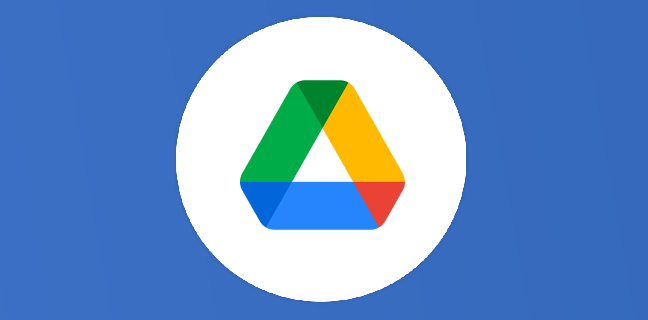
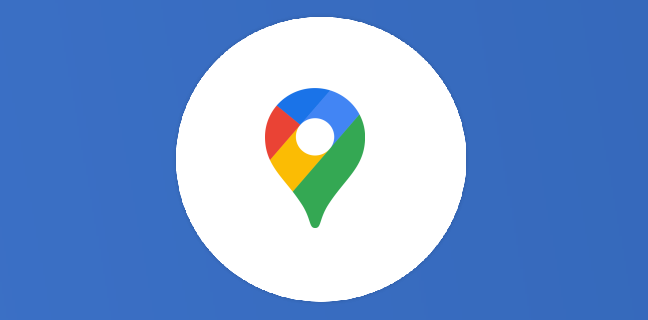
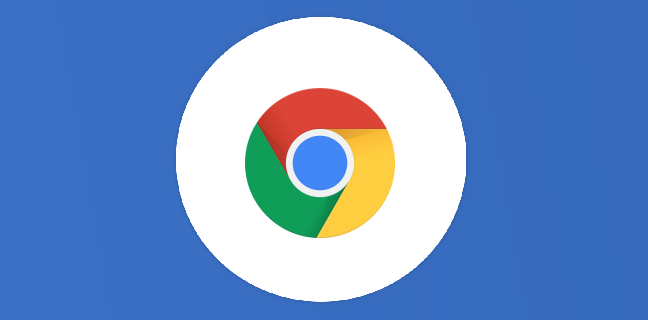
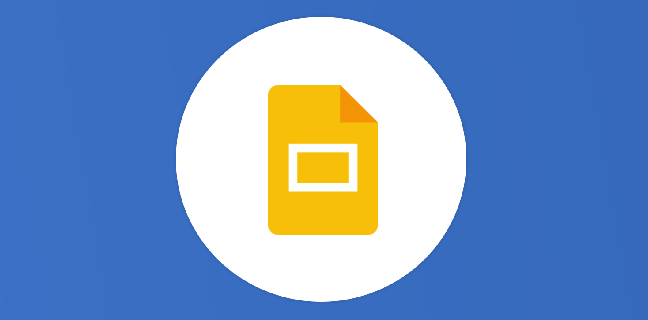

Merci pour le tuto. Créer du texte est finalement devenu une réalité x)
Cordialement, Mr SARP.
De rien Mr SARP 😉
Salut,
J’ai besoin de mettre une image à un endroit précis et même avec cette technique, rien à faire.
Est-ce qu’il y a une autre solution ? Mon problème c’est qu’une fois la zone de texte créée, impossible de la déplacer !
Merci d’avance
Bonjour
Je n’arrive pas à insérer un petit tableau à coté de texte avec Google docs
( pas de possibilité de faire un tableau avec la fonction insertion/ dessin… je ne pense pas !)
Faut-il télécharger un module complémentaire? si oui, lequel ?
Merci pour votre aide !
Bonjour, merci beaucoup c’est une bonne alternative, cependant le texte est un peu pixelisé car il devient une image.
Donc pas utilisable pour moi… On voit trop la différence avec le reste de la page.
bien utile, merci !