Slides : créer rapidement un slideshow avec des images
Avec cette extension Chrome DriveSlides par Matt Miller et Alice Keeler, créez une présentation Google Slides à partir d'un dossier Drive d'images.
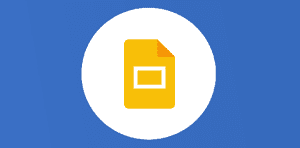
Slides : créer rapidement un slideshow avec des images

DriveSlides de ditchthathomework.com DriveSlides vous permet de créer une présentation Google Slides à partir d’images dans un dossier Google Drive. Ouvrez simplement un dossier dans Google Drive contenant des images JPG, PNG ou GIF. Appuyez sur l’icône de l’extension Chrome DriveSlides pour ouvrir la présentation Google Slides avec vos images automatiquement ajoutées. Les diapositives sont créées dans votre Google Drive, dans le même dossier. Cette extension ne collecte aucune information personnelle et n’avons aucun accès à vos photos ou diapositives.
Télécharger l’extension DriveSlides (certains administrateurs de domaine bloquent l’installation d’extensions).
DriveSlides est une extension gratuite pour le navigateur Chrome qui transforme un dossier d’images en diaporama. Après l’installation, il est très simple à utiliser. Tout en affichant un dossier Google Drive avec des images, cliquez simplement sur le bouton DriveSlides. En quelques secondes, une nouvelle présentation Google Slides s’ouvre et chaque image du dossier a été placée sur sa propre diapositive. Il faudrait un bon moment pour accomplir ce que DriveSlides fait en un clic.
Je pense à de nombreux cas d’usages de DriveSlides qui pourraient vous être utiles …
Quelques cas d’usages (Education, Association, Entreprise, Personnel) :
Publiez des photos d’un voyage sur le terrain et demandez à la classe d’ajouter des légendes.
Créez un diaporama de photos
Veuillez créer un compte pour lire la suite de cette ressource
L’accès à cette ressource se fait gratuitement en créant un compte Numerifan. Les abonnements payants donnent également accès aux cours gratuits.

Cet article est réservé aux abonnés. Pourquoi ?
Fournir tout ce contenu nous demande beaucoup de temps, des ressources et une veille permanente. Accédez à ce contenu en rejoignant notre super communauté, pour tous nous remercier 💪
Besoin d'un peu plus d'aide sur Google Slides ?
Des formateurs sont disponibles toute l'année pour vous accompagner et optimiser votre utilisation de Google Slides, que ce soit pour votre entreprise ou pour vos besoins personnels !
Découvrir nos formations Google Slides
- Articles connexes
- Plus de l'auteur

 Sheets
Sheets  Agenda
Agenda  Forms
Forms  Apps Script
Apps Script  Gmail
Gmail  Chat
Chat  Meet
Meet  Contacts
Contacts  Chrome
Chrome  Sites
Sites  Looker Studio
Looker Studio  Slides
Slides  Docs
Docs  Drive
Drive  AppSheet
AppSheet  Admin Workspace
Admin Workspace 
 Android
Android  Chromebook
Chromebook  Equipements Google
Equipements Google  Google Cloud Platform
Google Cloud Platform  Google Photos
Google Photos  Maps
Maps  Youtube
Youtube 
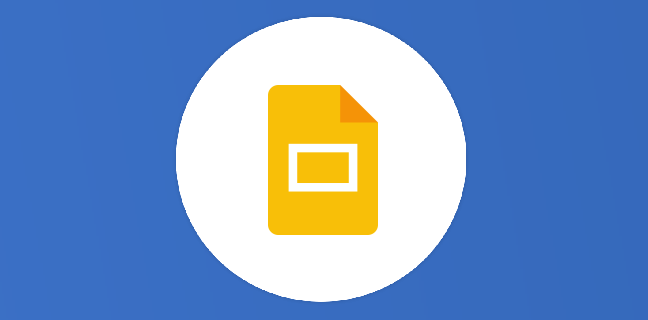
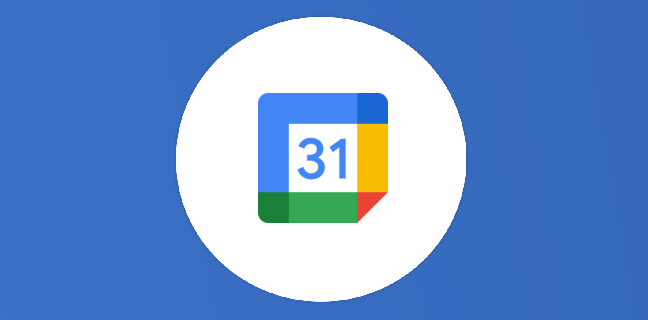
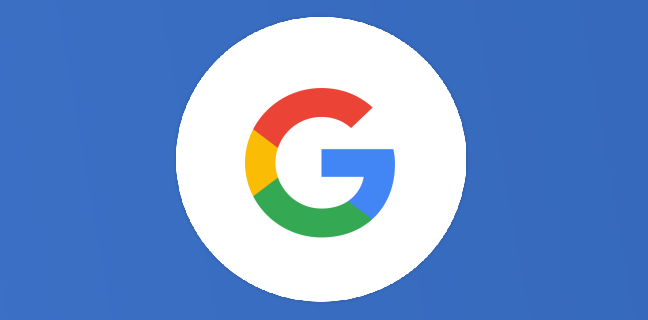
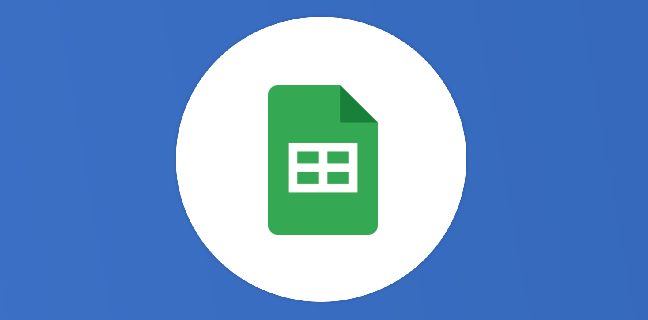
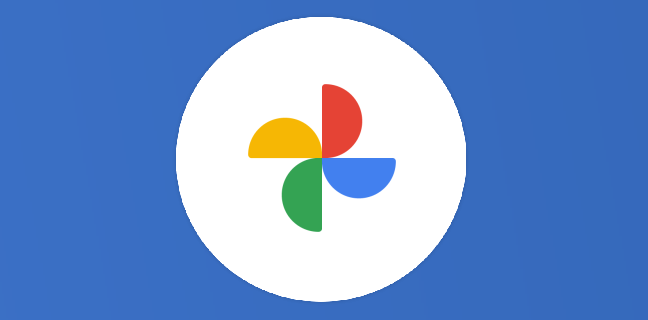
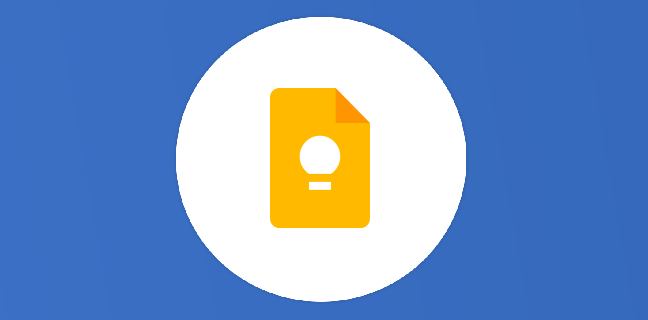

bonjour. facile à installer mais aucune reaction à l’ouverture d’un dossier photo. dommage