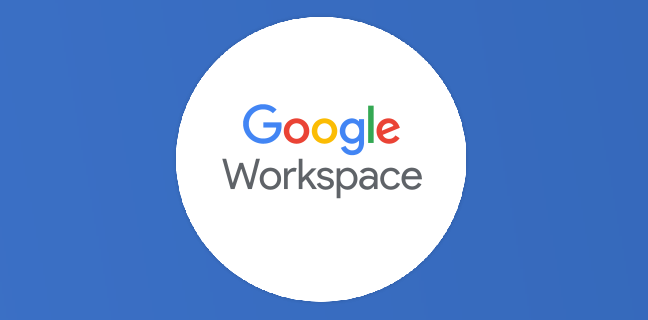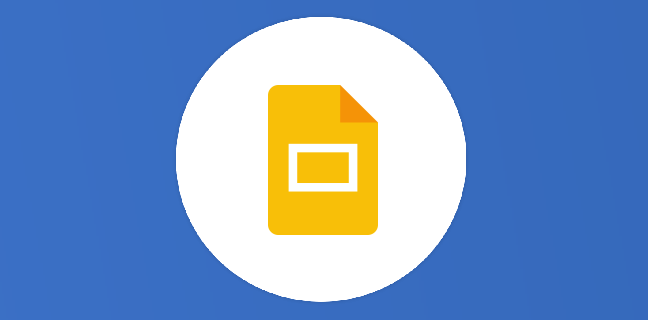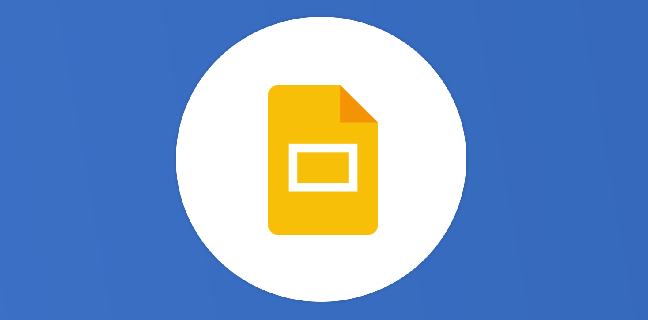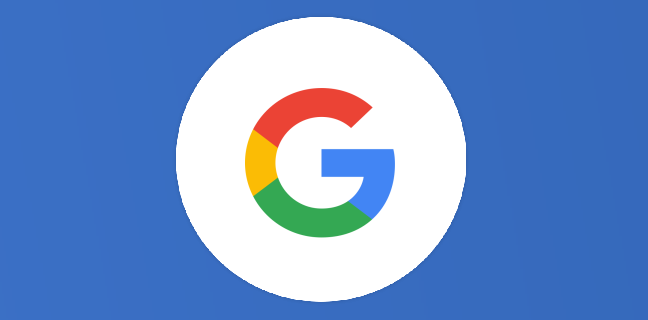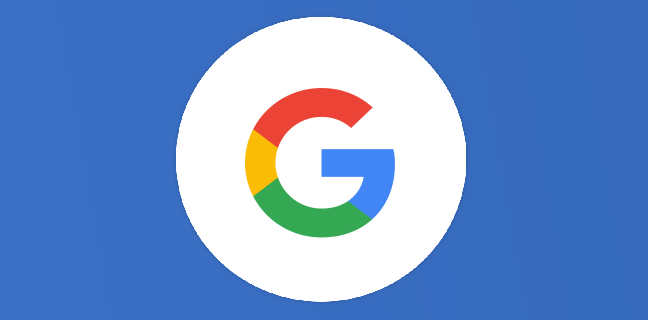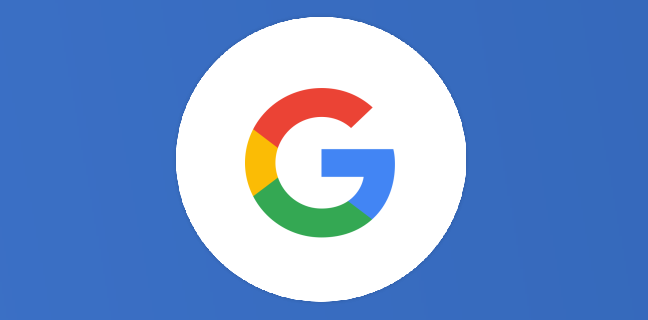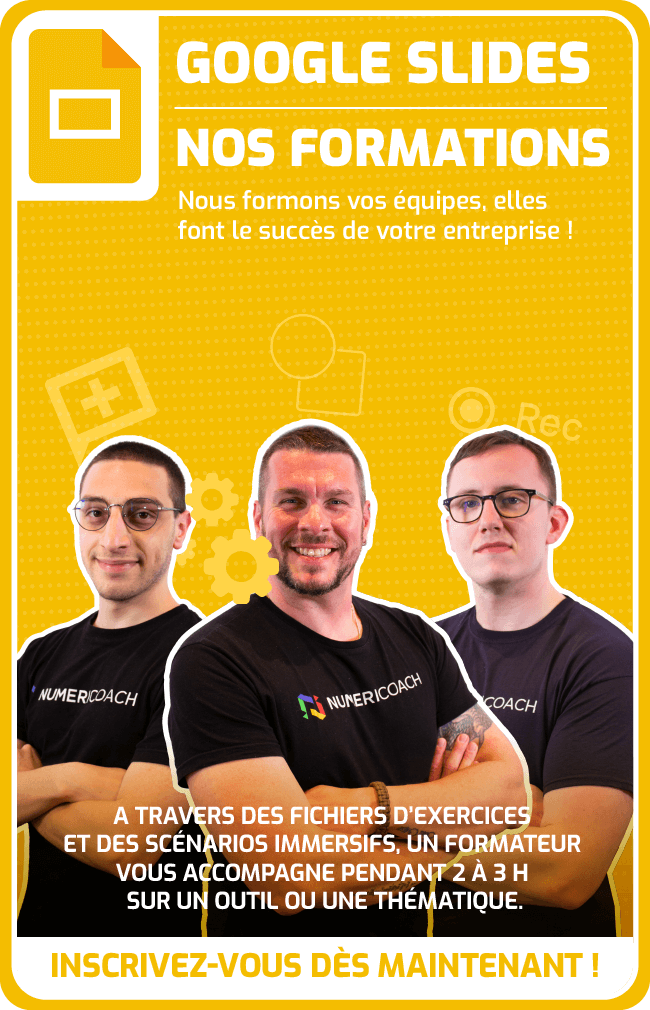Thèmes Google Slides : nos astuces pour choisir le thème parfait pour votre présentation professionnelle.
Google Slides est l’outil de présentation de référence de la suite bureautique Google Workspace. L’application de la firme de Mountain View permet de créer des diaporamas et des présentations dynamiques, à présenter sous la forme […]
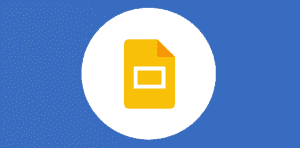
Ce que vous allez découvrir
- Introduction : tout savoir sur les thèmes de Google Slides
- Thèmes Google Slides : 2 conseils pour choisir son thème
- Aller voir la galerie de modèles sur Google Slides
- Comment personnaliser une présentation avec les thèmes Google Slides ?
- Bonus : les sites utiles pour trouver des thèmes Google Slides
Thèmes Google Slides : nos astuces pour choisir le thème parfait pour votre présentation professionnelle.

Google Slides est l’outil de présentation de référence de la suite bureautique Google Workspace. L’application de la firme de Mountain View permet de créer des diaporamas et des présentations dynamiques, à présenter sous la forme de webinaires par exemple. Cependant, pour réaliser de belles présentations visuelles, il faut dans un premier temps trouver un thème. C’est une fonctionnalité qui sert à rendre une présentation attractive et animée. Dans ce tutoriel, nous allons vous montrer comment créer un diaporama avec un thème, des conseils pour choisir son thème et les sites utiles. Si vous voulez en savoir plus, nous vous invitons à poursuivre la lecture de cet article.
Introduction : tout savoir sur les thèmes de Google Slides
Avant de rentrer dans le vif du sujet, il est important de comprendre ce qu’est un thème sur Google Slides. C’est un ensemble de mises en forme prédéfinies pour les diapositives d’une présentation. Il peut inclure :
des options de mise en page ;
des couleurs ;
des polices de caractères ;
des arrière-plans ;
des images ;
des présentations vidéo ;
des graphiques ;
un organigramme ;
un diagramme ;

etc.
Les utilisateurs peuvent sélectionner un thème pour donner une apparence professionnelle à leurs diapositives. Cela permet également de gagner du temps en évitant de configurer manuellement les m
Veuillez créer un compte pour lire la suite de cette ressource
L’accès à cette ressource se fait gratuitement en créant un compte Numerifan. Les abonnements payants donnent également accès aux cours gratuits.

Cet article est réservé aux abonnés. Pourquoi ?
Fournir tout ce contenu nous demande beaucoup de temps, des ressources et une veille permanente. Accédez à ce contenu en rejoignant notre super communauté, pour tous nous remercier 💪
Besoin d'un peu plus d'aide sur Google Slides ?
Des formateurs sont disponibles toute l'année pour vous accompagner et optimiser votre utilisation de Google Slides, que ce soit pour votre entreprise ou pour vos besoins personnels !
Découvrir nos formations Google Slides
- Articles connexes
- Plus de l'auteur

 Sheets
Sheets  Agenda
Agenda  Forms
Forms  Apps Script
Apps Script  Gmail
Gmail  Chat
Chat  Meet
Meet  Contacts
Contacts  Chrome
Chrome  Sites
Sites  Looker Studio
Looker Studio  Slides
Slides  Docs
Docs  Drive
Drive  AppSheet
AppSheet  Admin Workspace
Admin Workspace 
 Android
Android  Chromebook
Chromebook  Equipements Google
Equipements Google  Google Cloud Platform
Google Cloud Platform  Google Photos
Google Photos  Maps
Maps  Youtube
Youtube