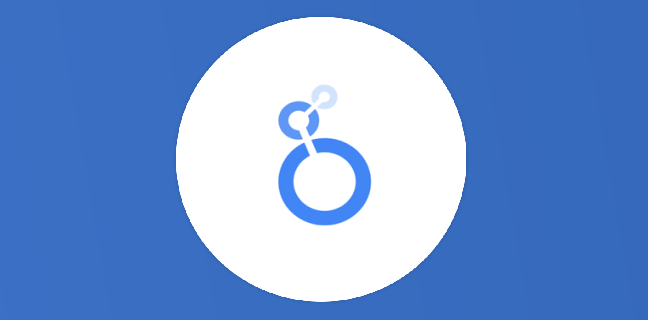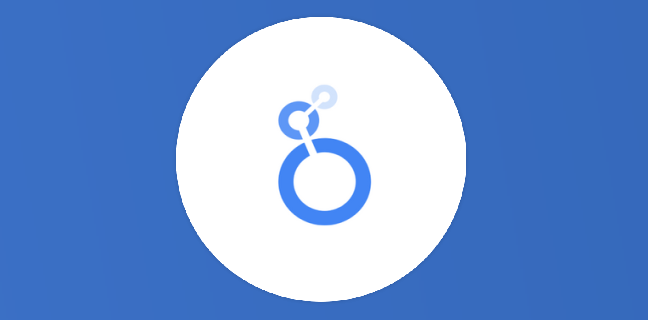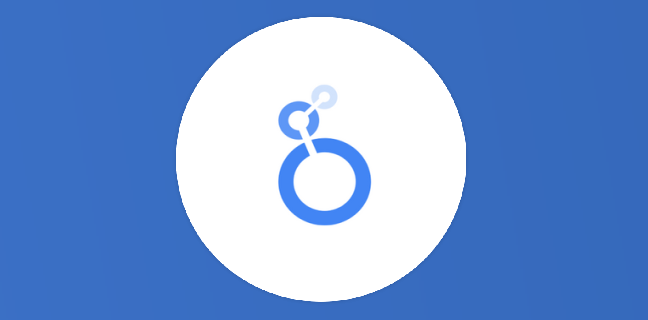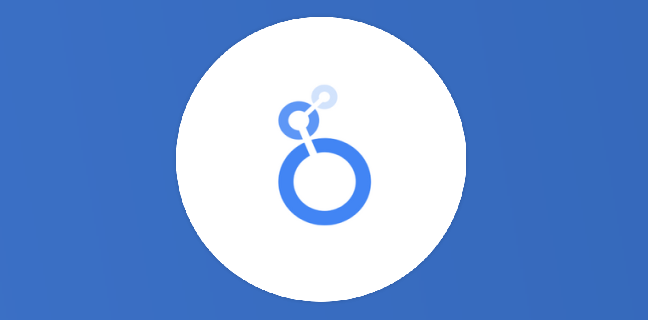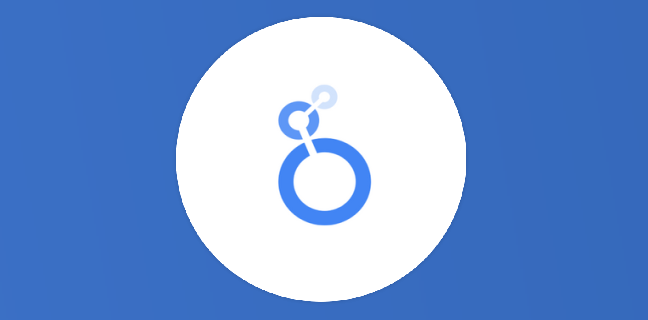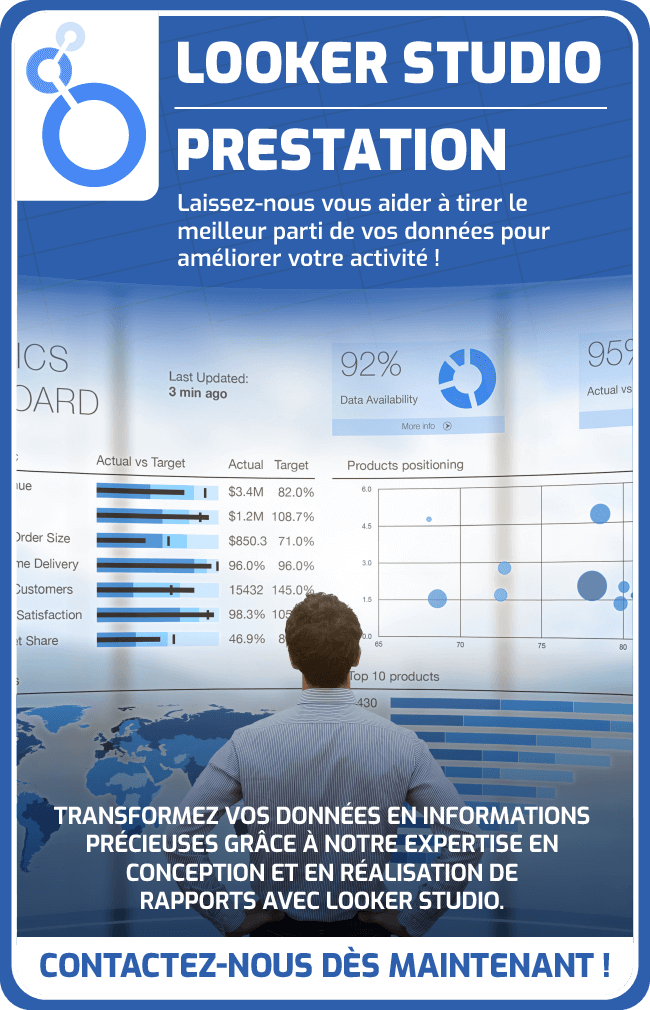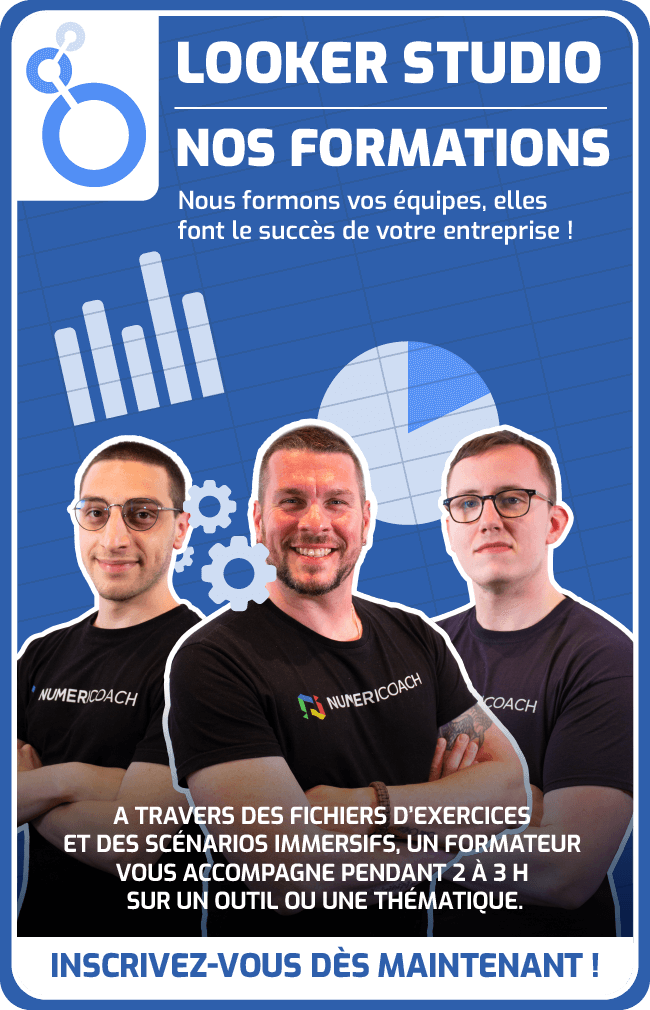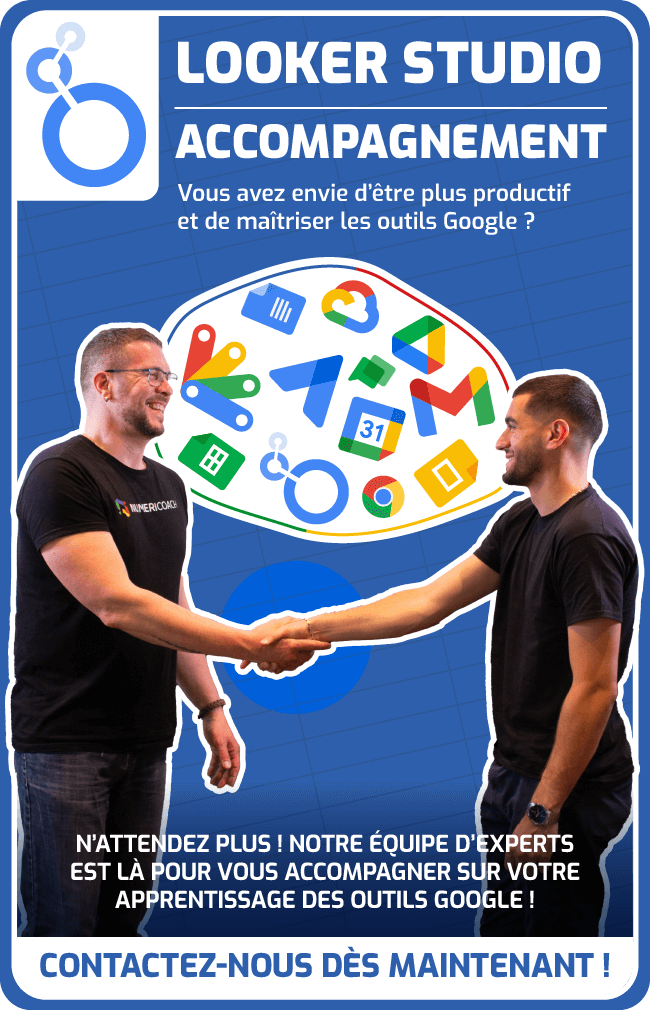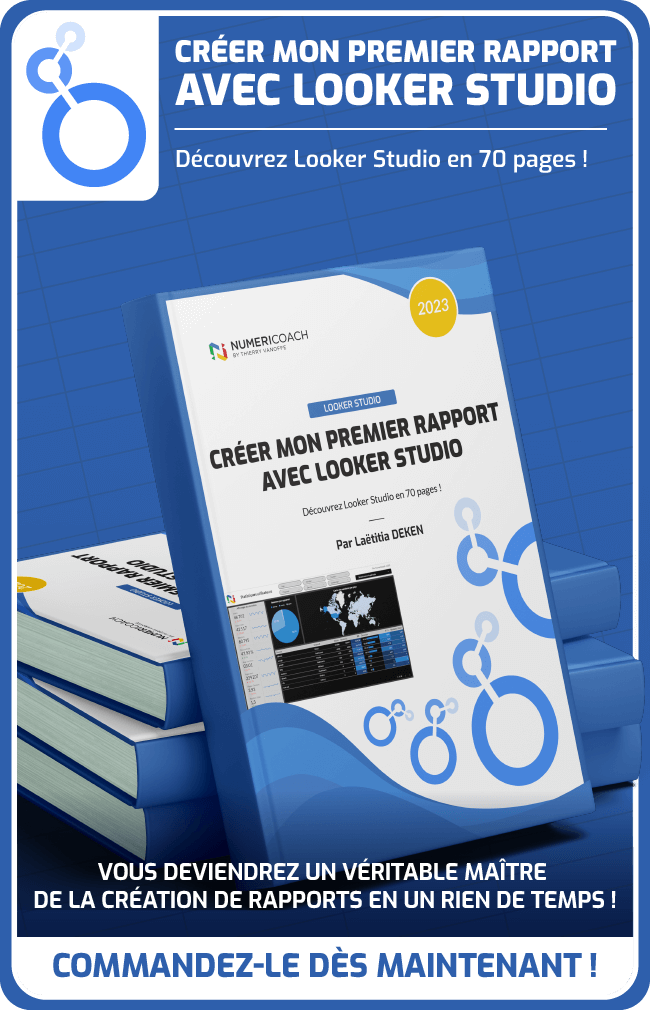Comment bien débuter avec Google Looker Studio ?
Connaissez-vous Looker Studio ? Si vous êtes un(e) fidèle lecteur(trice) de Numeriblog, certainement. Google Looker Studio (abrégé parfois GLS) est l’outil de data visualisation géré par Google. Il a pour but de créer des tableaux […]
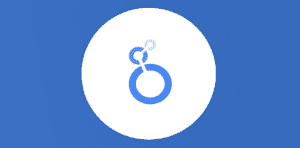
Ce que vous allez découvrir
- Qu’est-ce que Looker Studio ?
- Naviguer dans Looker Studio
- Connexion aux données
- Conclusion
Comment bien débuter avec Google Looker Studio ?

Connaissez-vous Looker Studio ? Si vous êtes un(e) fidèle lecteur(trice) de Numeriblog, certainement. Google Looker Studio (abrégé parfois GLS) est l’outil de data visualisation géré par Google. Il a pour but de créer des tableaux de bord qui vous aideront à visualiser vos données plus facilement. De plus en plus d’entreprises utilisent cet outil de pilotage afin de prendre des décisions éclairées.
Si vous ne connaissez pas le pouvoir de la “dataviz” et que vous débutez totalement sur Looker Studio, lisez cet article, il vaut le détour !
Qu’est-ce que Looker Studio ?
Historique
Google Looker Studio (ex-Data Studio jusqu’en octobre 2022) est un outil en ligne de visualisation de données (ou de data visualisation) et de Business Intelligence, introduit par Google le 15 mars 2016. Celui-ci permet de convertir des données en rapports et tableaux de bord informatifs, personnalisés et automatisés.
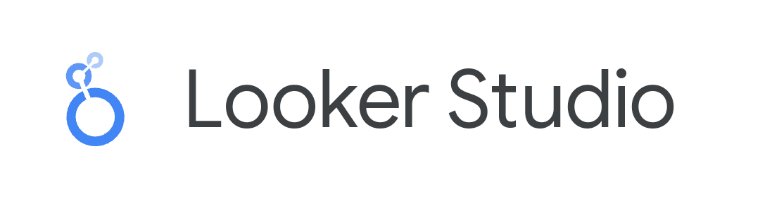
Looker Studio fait partie de la suite Google Marketing Platform avec d’autres outils comme Google Analytics 4 ou encore Ads.
L’outil est gratuit. Un version professionnelle (nommée Looker Studio Pro) est apparue en décembre 2022 d’abord aux États-Unis, puis en octobre 2023 en France. Cette dernière contient des fonctionnalités supplémentaires, comme la possibilité d’exploiter le Machine Learning pour effectuer des prédictions futures à partir de vos données passées et présentes.
De nombreuses plateformes de Data Science permettent désormais d’intégrer des dashboards (tableau de bord en anglais).
Les concurrents les plus notables de Looker Studio sont PowerBI (Microsoft) et Tableau Software (Salesforce).
Présentation générale
Définition de Looker Studio :
- Permet de créer un tableau de bord connecté à des sources de données diverses (comme Google Sheets, des bases de données SQL, pages de réseaux sociaux., etc.) pour générer des rapports avec différentes visualisations (graphiques) ;
- L’outil offre une personnalisation de la mise en page et des thèmes.
Ses avantages, comparé à ses concurrents :
- Fonctionne comme les autres outils Google ;
- Rapports personnalisables interactifs et dynamiques ;
- Collaboratif ;
- Facile d’utilisation et interface simplifiée ;
- Gratuit (même si une version professionnelle payante existe) ;
- Répond aux besoins essentiels de reporting.
Naviguer dans Looker Studio
Créer et connecter un compte Google
Pour utiliser Looker Studio, vous n’aurez pas besoin de télécharger sur votre PC, Mac ou Chromebook un logiciel à exécuter en local : en effet, tout se passe en ligne, sur le cloud. Ayez donc toujours une connexion Internet sous le coude !
Cependant, si ce n’est pas déjà fait, créez un compte Google et connectez-vous.
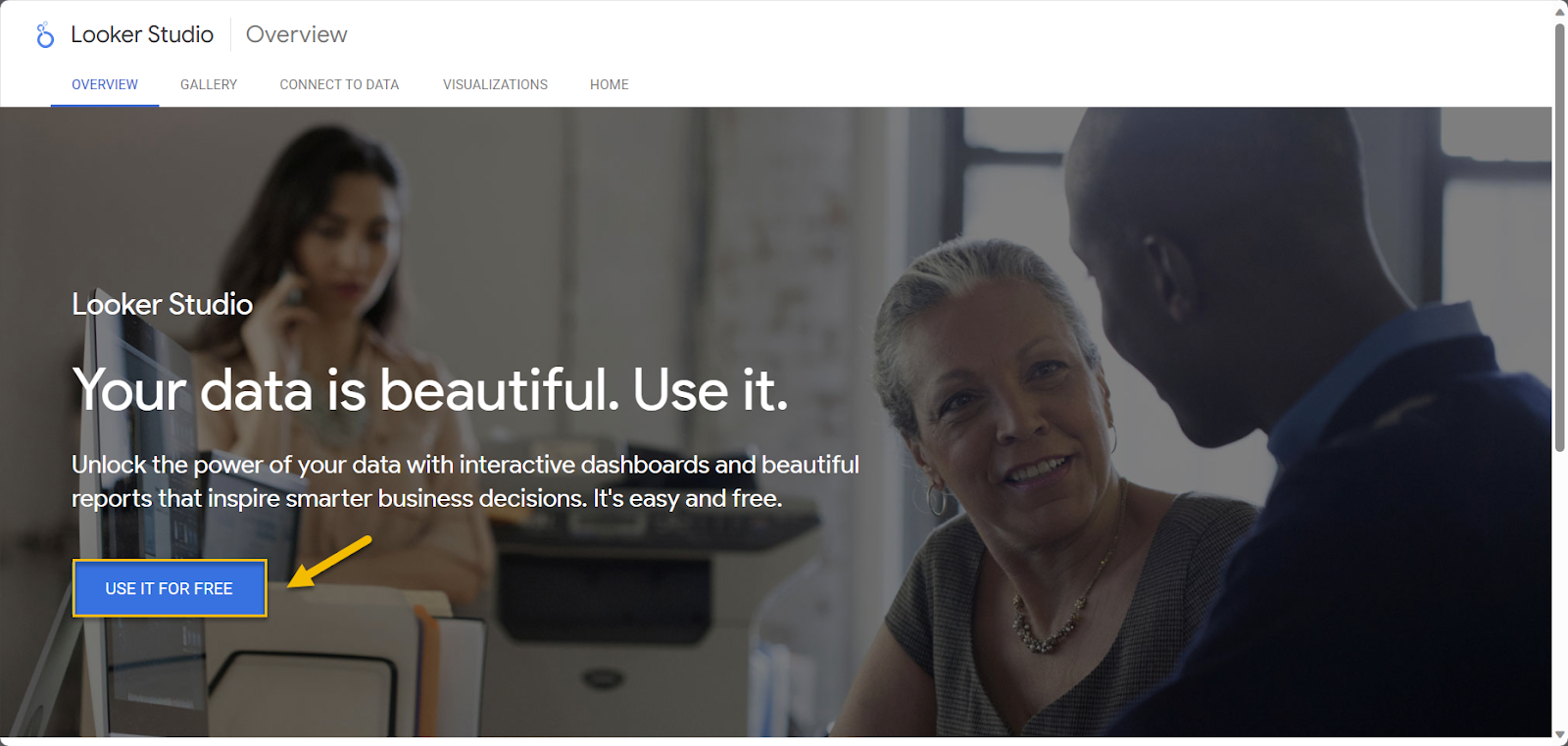
Le saviez-vous ? Google offre gratuitement 15 Go de stockage (pour les comptes gratuits) dans chaque Drive (associé à un compte Google) ce qui laisse de quoi être propriétaire de milliers de fichiers. Pour la version payante Google Workspace, le stockage disponible sera de plusieurs To selon l’offre que vous aurez choisie.
La page d’accueil de Looker Studio
Vos tableaux de bord (Dashboards) sont stockés dans Looker Studio. Vous pourrez trouver la liste sur la page d’accueil. Il existe plusieurs manières d’y accéder :
- En cliquant sur cette URL, vous accéderez à la page d’accueil → Looker Studio ;
- En cliquant sur un lien présent dans une notification par e-mail, un chat ou encore un document qui a été partagé avec vous, vous atterrissez directement dans le Dashboard qui vous a été partagé ;
- En tapant les mots-clés “looker studio” sur un moteur de recherche (Google, par exemple), et en cliquant sur le premier lien “Looker Studio Overview” ;
- En cliquant sur un raccourci rangé proprement dans un dossier de la barre de favoris Google Chrome (ou d’un autre navigateur). Pensez à le faire régulièrement, vous gagnerez vraiment du temps.
Vous voici sur la page d’accueil des rapports. Celle-ci vous permet d’accéder à tous vos assets Looker Studio, mais aussi d’en créer, comme des rapports, sources de données et autres explorations.
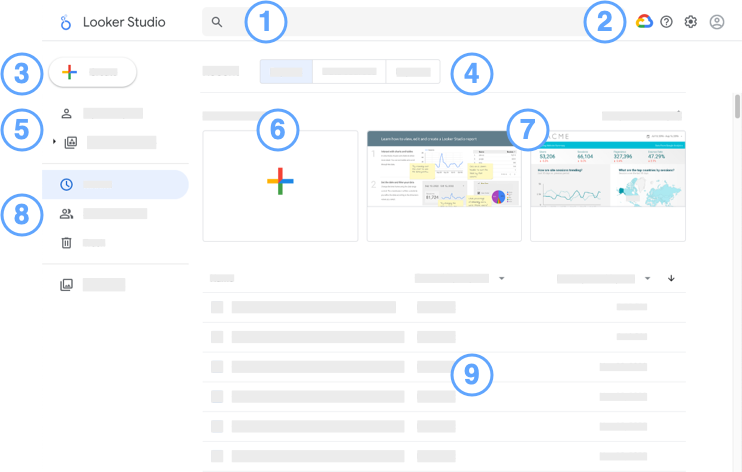
- Rechercher : trouvez rapidement des composants Looker Studio ;
- Options :
- Accéder à la console Google Cloud (fonctionnalité Looker Studio Pro uniquement) ;
- Aide et commentaires ;
- Paramètres utilisateur ;
- Gérer votre compte Google.
- Créer un composant (rapport, source de données ou exploration).
- Onglets des types de composants : afficher des rapports, des sources de données ou des explorations.
- Mon espace de travail | Espaces de travail en équipe (fonctionnalité Looker Studio Pro uniquement).
- Créer un rapport.
- Tutoriels et modèles de rapport.
- Filtrer la liste de composants : pour afficher les composants récents, ceux qui vous appartiennent, ceux qui sont partagés avec vous et ceux qui se trouvent dans la corbeille.
- Liste de composants : cliquez sur un asset pour pouvoir l’afficher.
- À droite, utilisez le menu à développer d’un asset pour le partager, le renommer ou le supprimer.
- Triez les composants par nom, propriétaire ou date.
Note importante : contrairement aux outils Google Workspace (comme Sheets, Docs, Slides, etc.), les rapports Looker Studio ne sont accessibles qu’à partir de cette page d’accueil et, par conséquent, ne sont pas visibles sur “Mon Drive” ou n’importe quel Drive partagé !
À partir de l’onglet “Rapports”, vous avez la possibilité de créer un rapport vide (point 6) ou à partir d’un modèle (template) (point 7).
Naviguer dans l’éditeur de rapports
Bienvenue dans le mode “Édition” de Looker Studio ! C’est ici que s’exprimera toute votre créativité.
Pour modifier un rapport, trouvez-le dans la liste des composants, affichez le composant, puis cliquez sur Modifier en haut à droite.
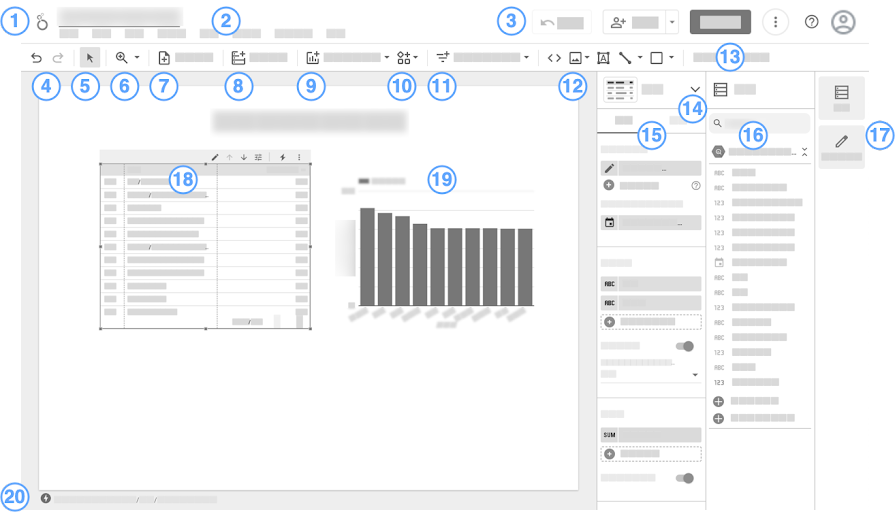
- Logo : cliquez dessus afin de revenir à la page d’accueil Rapports.
2. Barre de menus : de nombreuses fonctions de menu sont aussi accessibles en effectuant un clic droit sur un composant.
3. De gauche à droite :
3.1. Partager :
- Inviter des personnes ;
- Planifier l’envoi du rapport par e-mail ;
- Obtenir un lien vers le rapport ;
- Intégrer le rapport ;
- Télécharger le rapport.
3.2. Afficher : permet de basculer entre les modes Édition et Vue.
3.3. Plus d’options :
- Créer une copie ;
- Actualiser les données.
3.4. Aide.
3.5. Gérer votre compte Google.
4. Gérer les pages du rapport
5. Mode de sélection | Annuler | Répéter
6. Ajouter un graphique à votre rapport
7. Ajouter des commandes interactives pour les lecteurs
8. Ajouter du texte, des images, des lignes et des formes
9. Ajouter des données au rapport
10. Ouvrir le panneau Thème et mise en page.
11. Outil de sélection des visualisations : vous permet de modifier le type de visualisation du graphique sélectionné.
12. Graphique sélectionné sur la toile du rapport.
13. Panneau de “Propriétés” : il s’affiche lorsqu’un composant est sélectionné. Ce panneau permet de configurer les propriétés concernant les données et le style du composant sélectionné. Les composants statiques tels que le texte, les formes et les images sont uniquement associés à des propriétés de style.
14. Panneau des données. Effectuez un glisser-déposer des dimensions et des métriques depuis la source de données du composant sélectionné sur le graphique ou la toile.
15. Configuration d’un composant.
16. Panneau de “Données” : comprend la liste des sources connectés au rapport. Si un graphique possède une configuration de source, les champs de celui-ci sont déployés dans le panneau de Données.

17. Boutons permettant de déployer ou non les panneaux latéraux “Propriétés” et “Données”.
18. Composant actuellement sélectionné (visible par l’encadré bleu).
19. Autres composants présents sur la toile.
20. Informations sur la dernière actualisation de l’ensemble des données.
Naviguer dans le mode Vue
Si vous avez besoin de projeter votre rapport à vos équipes lors d’une réunion, en mode édition, cliquez sur le bouton bleu Afficher pour basculer en Mode Vue (ou Affichage) afin de vous débarrasser des menus et panneaux latéraux de droite laissant ainsi le champ libre à votre toile que vous pouvez fièrement présenter !
Pour retourner dans le mode “Édition”, cliquez sur le même bouton bleu , nommé cette fois-ci Modifier.
Connexion aux données
Ajouter, modifier et/ou supprimer une source de données
Dans Looker Studio, il existe des centaines de connecteurs qui permettent de relier vos données à un rapport Looker Studio, que celui-ci soit vide ou repris d’un modèle copié.
Certains (comme ceux proposés par Google) sont gratuits, d’autres sont payants (observez bien les petites lignes avant de faire votre choix ;-)).
Dans le mode Édition, cliquez sur le bouton Ajouter des données présent dans la barre des raccourcis. Une fenêtre qui ressemble à celle-ci apparaît à l’écran :
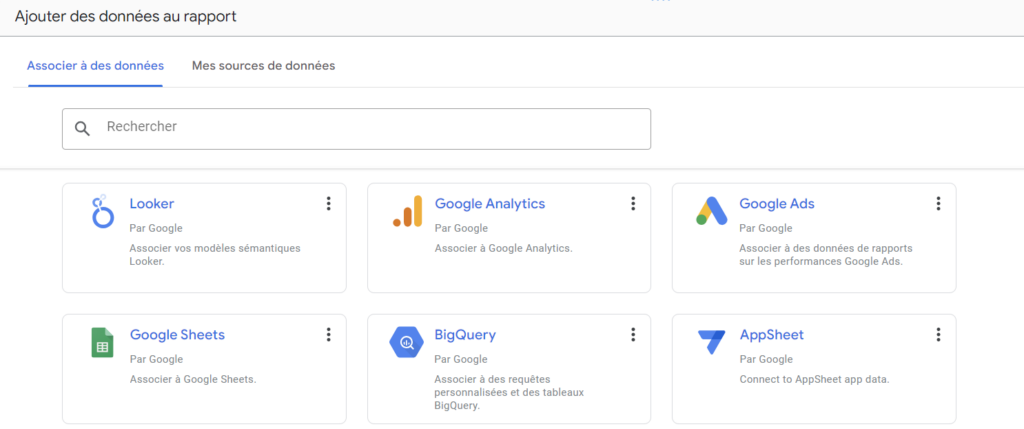
Choisissez le connecteur qui correspond à la plateforme où sont placées vos données (par exemple, si vos données proviennent d’une feuille de calcul Google Sheets, sélectionnez Google Sheets) et connectez votre ensemble de données au rapport. Une fois votre connecteur choisi et vos données intégrées au rapport, vous revenez automatiquement au menu Édition.
Astuce : deux indices facilement visibles vous permettent de savoir si la connexion de vos données au rapport s’est bien déroulée :
- Le panneau latéral droit “Données” liste la source par son nom ainsi que les champs qui sont à votre disposition.
- Aussi, Google crée automatiquement un tableau sur la toile (ou page, si vous préférez) avec des champs aléatoires. Vous pouvez le supprimer (avec la touche de votre clavier ou Clic droit > Supprimer après sélection) sans problème si vous ne souhaitez pas le conserver.
Pour effectuer des modifications sur cette source de données connectée, rendez-vous dans le menu Ressource > Gérer les nouvelles sources de données > Modifier.
Pour supprimer une source de données connectée, rendez-vous dans le menu Ressource > Gérer les nouvelles sources de données > Supprimer.
Pour copier une source de données connectée, rendez-vous dans le menu Ressource > Gérer les nouvelles sources de données > Dupliquer.
Naviguer dans l’éditeur de sources de données
Revenons à la modification d’une source de données présente dans un rapport.
Pour modifier une source de données utilisée par votre rapport, procédez comme suit :
- Modifiez votre rapport.
- Dans les menus, sélectionnez Ressource > Gérer les nouvelles sources de données.
- Repérez la source de données dans la liste, puis cliquez sur Modifier à droite.
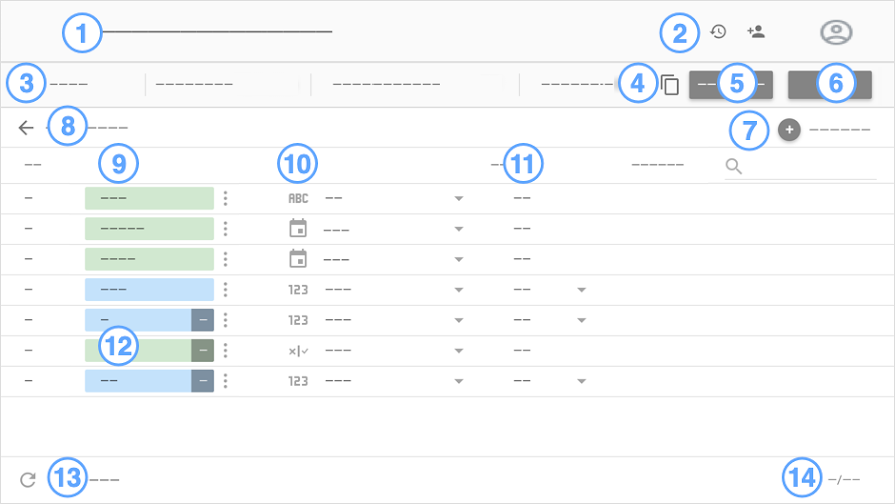
- Nom de la source de données : cliquez dessus pour renommer la source.
- Historique des versions : affichez et restaurez les versions précédentes de la source de données .
- À côté de l’historique des versions, vous trouvez l’option Partager cette source de données avec d’autres utilisateurs .
- Options associées aux sources de données :
- Identifiants d’accès aux données : déterminez qui peut consulter les données fournies par cette source de données.
- Fraîcheur des données : trouvez un compromis entre la mise à jour des données et les performances du rapport.
- Accès aux visualisations de la communauté : autorisez cette source à fournir des données à des visualisations de la communauté.
- Modification des champs dans les rapports : permettez aux éditeurs de rapports de modifier les noms des champs et les agrégations, d’appliquer des fonctions analytiques et de définir les options d’affichage des champs sans avoir à modifier la source de données.
- Créer une copie de cette source de données.
- Créer un rapport : créez un rapport à partir de cette source de données.
- Explorer : créez une exploration à partir de cette source de données.
- Ajouter un champ : créez un champ calculé.
- Modifier la connexion : le propriétaire de la source de données peut la connecter de nouveau.
(Non affiché – Filtrer par adresse e-mail : ajoutez un niveau de sécurité des données au niveau des lignes.) - Champs : les dimensions s’affichent sous forme d’un chip vert, les métriques sous forme d’un chip bleu et les paramètres sous forme d’un chip violet. Cliquez sur un champ pour lui attribuer un nouveau nom. Pour effectuer d’autres actions au niveau des champs, cliquez sur Plus
.
- Type de champ : permet de déterminer le type de données contenues dans le champ. Pour modifier le type, cliquez sur le menu déroulant. Attention : la modification du type de champ peut avoir un impact important sur vos rapports.
- Agrégation : détermine comment le champ est agrégé. Cliquez sur le menu déroulant pour modifier l’agrégation. Les champs définis sur l’agrégation Auto ne peuvent pas être modifiés.
- Champs calculés : cliquez sur fx pour modifier la formule du champ.
- Actualiser les champs : cliquez pour mettre à jour la source de données avec les modifications structurelles apportées à l’ensemble de données sous-jacent.
- Nombre de champs : permet d’afficher le nombre de champs inclus dans la source de données.
Les types de données associés à Looker Studio
Chaque champ dispose d’un type (équivalent de Format dans Sheets) qui est attribué automatiquement par Looker Studio au moment de la connexion au rapport (sauf si, par exemple, vous avez bien formaté vos colonnes de votre fichier Google Sheets, Looker Studio reprendra ce formatage à l’identique). Il est fortement recommandé de vérifier si chaque champ dispose du type adéquat avant de créer votre premier graphique.
Le type attribué à un champ n’est jamais définitif. Pour modifier le type attribué à un ou plusieurs champs, rendez-vous dans le menu Ressource > Gérer les nouvelles sources de données > Modifier. Choisissez le champ concerné et cliquez sur le type pour faire apparaître une liste déroulante.
La liste des types disponibles dans Looker Studio est la suivante :
- Texte ;
- Nombre ;
- Booléen ;
- Date et heure ;
- Données géographiques ;
- Devise ;
- URL.
Chaque type présente également des “sous-types” : Pourcentage ou Durée pour le type Nombre : Pays, Ville ou Continent pour Données géographiques, et bien d‘autres encore.
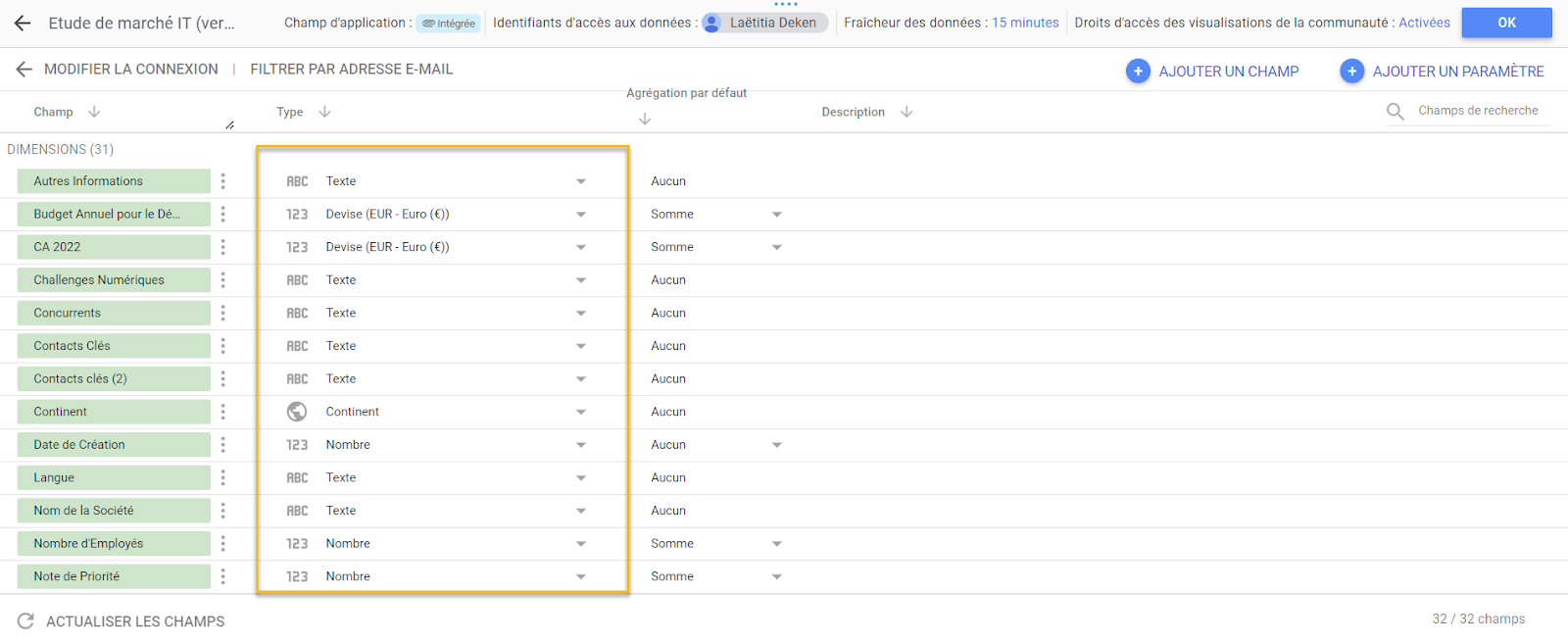
Copier un rapport à partir d’un template (modèle)
Vous souhaitez utiliser un modèle créé par Google que vous avez trouvé dans la galerie des modèles Looker Studio ?
Vous avez trouvé un modèle sur le Web qui vous convient et vous souhaitez le réutiliser ?
C’est tout à fait possible (et même conseillé si vous n’avez pas le temps de créer un rapport à partir de zéro) !
Les modèles permettent de visualiser vos données dans un rapport finalisé. Utilisez ce rapport en l’état ou personnalisez-le en fonction de vos besoins spécifiques. Vous pouvez également créer vos propres modèles pour les mettre à disposition d’autres utilisateurs !
Accédez à la galerie de modèles pour accéder aux modèles créés par Google. Vous trouverez des modèles compatibles avec les produits suivants :
- BigQuery ;
- Google Analytics ;
- Google Ads ;
- Google Sheets ;
- YouTube Analytics ;
- Search Console ;
- Display & Video 360 ;
- Search Ads 360 ;
- Apigee.
Prenons le contexte suivant. Je souhaite analyser les données de mon site Web et je dispose pour cela de données provenant de Google Analytics 4. J’ai repéré ce modèle gratuit qui me convient car les KPI qui m’intéressent sont déjà à ma disposition. Comment le récupérer facilement sans devoir tout recréer ?
Logiquement, vous ne pourrez jamais modifier le modèle original (seul le propriétaire pourra le faire sauf s’il fait une exception de partage, mais c’est très très rare). Vous devrez donc faire une copie de ce fichier dans votre compte personnel pour pouvoir le modifier par la suite, puisque cette copie vous appartiendra.
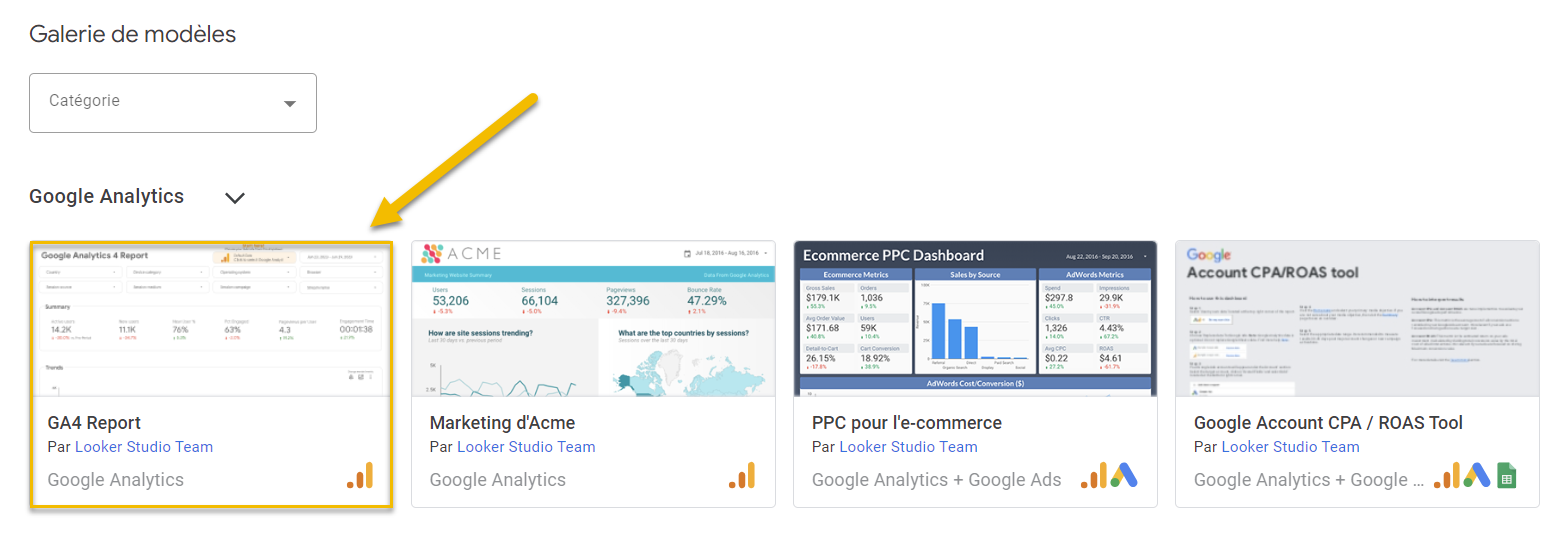
Sélectionnez le modèle que vous souhaitez copier pour le réutiliser.
Un modèle est un type particulier de rapport, créé en ajoutant /preview à l’URL du rapport. Vous pouvez interagir avec un modèle en mode Vue comme vous le feriez avec n’importe quel rapport.
Cliquez sur le bouton Modifier et partager pour créer une copie de ce fichier. Parfois, vous aurez simplement . Cliquez et sélectionnez Créer une copie. La version copiée vous appartient désormais.
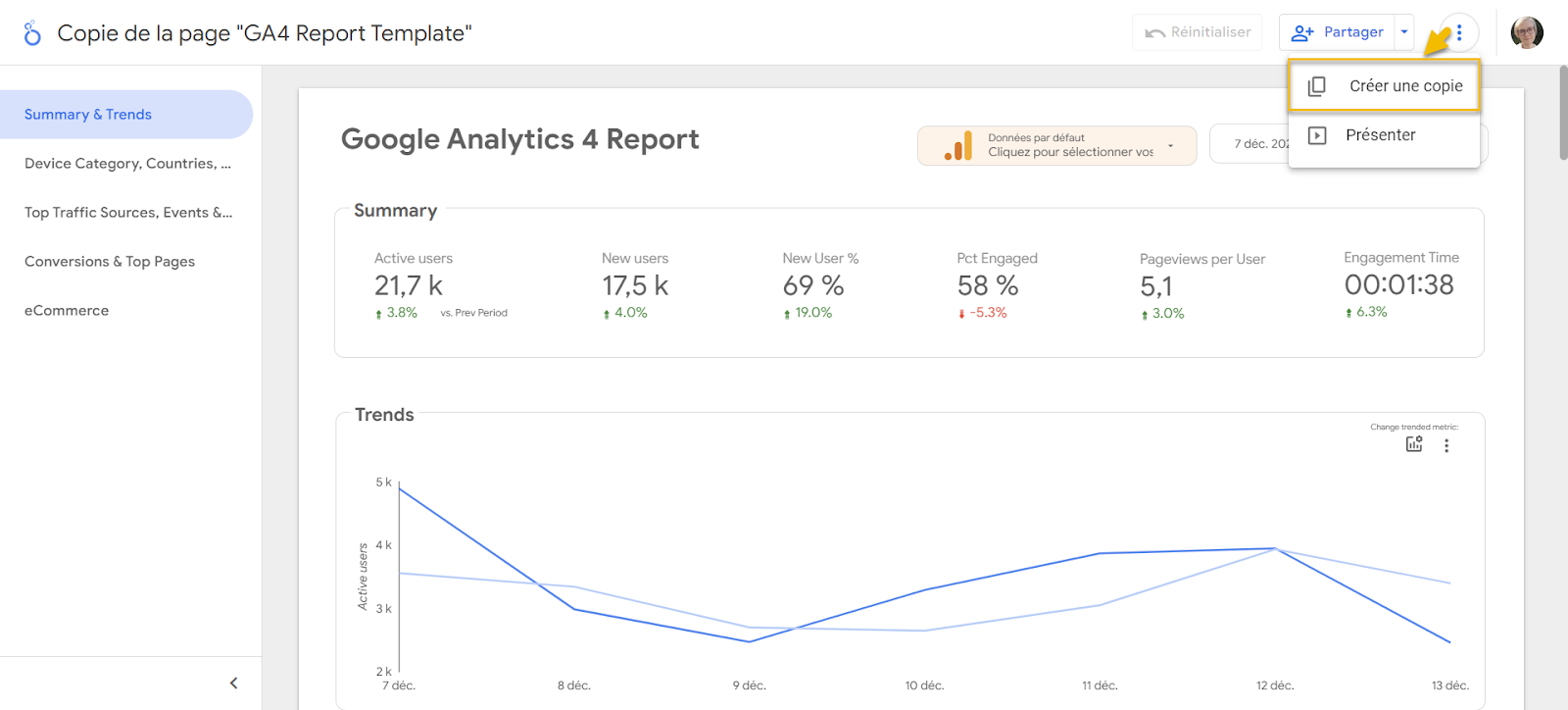
Une fois le template copié, il ne vous reste plus qu’à y connecter vos données à ce rapport fraîchement copié (voir partie précédente).
Les données d’un modèle proviennent soit d’une source de données qui a été partagée avec vous, soit d’un contrôle de données ajouté au modèle. Les contrôles de données vous permettent de sélectionner l’ensemble de données que vous souhaitez utiliser dans un rapport. Si le modèle est basé sur une source de données partagée, vous pouvez la remplacer par la vôtre afin que le rapport soit plus pertinent.
Pour afficher vos propres données dans un modèle, vous pouvez soit remplacer la source de données par défaut par une source de données réutilisable à laquelle vous avez accès, soit créer une source de données intégrée.
Sélectionner une source de données existante
- Ouvrez un modèle.
- En haut à droite, cliquez sur Utiliser mes propres données, puis sur Remplacer les données.
Remarque : si le modèle comporte plusieurs sources de données, vous verrez plusieurs boutons Remplacer les données. Répétez ces instructions pour chaque source de données que vous souhaitez remplacer.
- En haut à gauche, cliquez sur Ajouter des données au rapport.
- Sur la gauche, cliquez sur Mes sources de données.
- Sélectionnez la source de données, puis sur Ajouter en bas à droite.
Créer une source de données
- Ouvrez un modèle.
- En haut à droite, cliquez sur Utiliser mes propres données.
Remarque : si le modèle comporte plusieurs sources de données, vous verrez plusieurs boutons Remplacer les données. Répétez ces instructions pour chaque source de données que vous souhaitez remplacer.
- Sélectionnez la configuration du compte ou du projet pour l’ensemble de données que vous souhaitez utiliser, puis cliquez sur Ajouter.
Créer votre propre modèle
N’importe quel rapport dans Looker Studio peut être un modèle. Il vous suffit de l’afficher, puis d’ajouter /preview à la fin de l’URL dans la barre d’adresse.
Conclusion
C’est tout pour cet article ! Si vous souhaitez créer votre propre rapport sur Looker Studio, commandez le guide pas à pas pour construire votre premier rapport, disponible dans notre boutique !
Besoin d'un peu plus d'aide sur Looker Studio ?
Des formateurs sont disponibles toute l'année pour vous accompagner et optimiser votre utilisation de Looker Studio, que ce soit pour votre entreprise ou pour vos besoins personnels !
Découvrir nos formations Looker Studio
- Articles connexes
- Plus de l'auteur

 Sheets
Sheets  Agenda
Agenda  Forms
Forms  Apps Script
Apps Script  Gmail
Gmail  Chat
Chat  Meet
Meet  Contacts
Contacts  Chrome
Chrome  Sites
Sites  Looker Studio
Looker Studio  Slides
Slides  Docs
Docs  Drive
Drive  AppSheet
AppSheet  Admin Workspace
Admin Workspace 
 Android
Android  Chromebook
Chromebook  Equipements Google
Equipements Google  Google Cloud Platform
Google Cloud Platform  Google Photos
Google Photos  Maps
Maps  Youtube
Youtube