Gmail : activer la saisie vocale avec une extension Chrome
En cette période de confinement, vous êtes nombreux à suivre les webinars quotidiens et gratuits de Thierry Vanoffe et il y a une question qui nous a été posée lors d’une session sur Gmail: « Peux […]
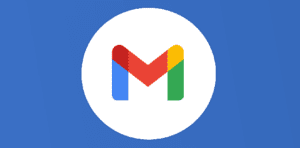
Ce que vous allez découvrir
- Eh oui, pourquoi taper, si vous pouvez dicter !
- En conclusion
Gmail : activer la saisie vocale avec une extension Chrome

En cette période de confinement, vous êtes nombreux à suivre les webinars quotidiens et gratuits de Thierry Vanoffe et il y a une question qui nous a été posée lors d’une session sur Gmail: « Peux t-on dicter un mail vocal sur Gmail ? ». La réponse est oui ! Avec une extension Chrome.
Eh oui, pourquoi taper, si vous pouvez dicter !
Il suffit d’installer l’extension pour Chrome « Reconnaissance vocale pour Gmail » disponible dans le Chrome Web Store.
Cette extension fonctionne sur PC/Mac et bien sûr nos fidèles Chromebook.
L’installation est simple et rapide, il suffit de cliquer sur « Ajouter l’extension ».
Une fois cette dernière installée, vous verrez apparaître son icône en forme de bulle de discussion dans votre barre d’extensions près de l’image de votre compte Google.
L’icône est bleue à l’installation et elle passera au rouge dès que vous ouvrez Gmail.
Avant ça il vous faudra relancer le navigateur Chrome et valider l’autorisation d’accès à votre micro.
C’est prêt! Il suffit d’ouvrir une nouvelle fenêtre de création de message ou même de répondre à un message et vous verrez apparaître en bas de celle-ci un micro qu’il suffira de presser pour activer la dictée vocale!
L’application dispose de plus de 50 langues des plus communes aux plus exotiques. Connaissez-vous le Hrvatski, le IsiZulu, …. les 4 suivantes sont imprononçables pour moi!
En conclusion

Bref de quoi répondre
Veuillez créer un compte pour lire la suite de cette ressource
L’accès à cette ressource se fait gratuitement en créant un compte Numerifan. Les abonnements payants donnent également accès aux cours gratuits.

Cet article est réservé aux abonnés. Pourquoi ?
Fournir tout ce contenu nous demande beaucoup de temps, des ressources et une veille permanente. Accédez à ce contenu en rejoignant notre super communauté, pour tous nous remercier 💪
Besoin d'un peu plus d'aide sur Gmail ?
Des formateurs sont disponibles toute l'année pour vous accompagner et optimiser votre utilisation de Gmail, que ce soit pour votre entreprise ou pour vos besoins personnels !
Découvrir nos formations Gmail
- Articles connexes
- Plus de l'auteur

 Sheets
Sheets  Agenda
Agenda  Forms
Forms  Apps Script
Apps Script  Gmail
Gmail  Chat
Chat  Meet
Meet  Contacts
Contacts  Chrome
Chrome  Sites
Sites  Looker Studio
Looker Studio  Slides
Slides  Docs
Docs  Drive
Drive  AppSheet
AppSheet  Admin Workspace
Admin Workspace 
 Android
Android  Chromebook
Chromebook  Equipements Google
Equipements Google  Google Cloud Platform
Google Cloud Platform  Google Photos
Google Photos  Maps
Maps  Youtube
Youtube 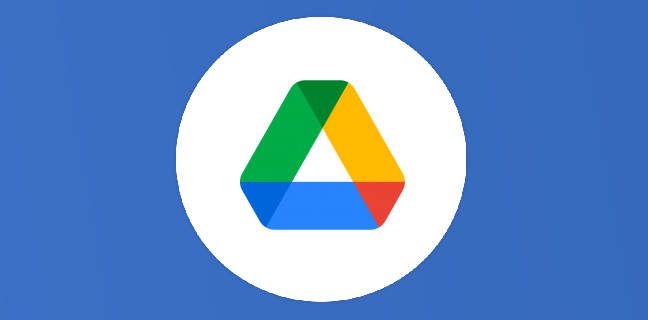
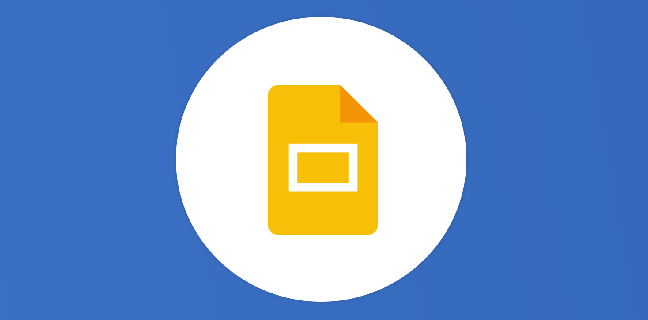
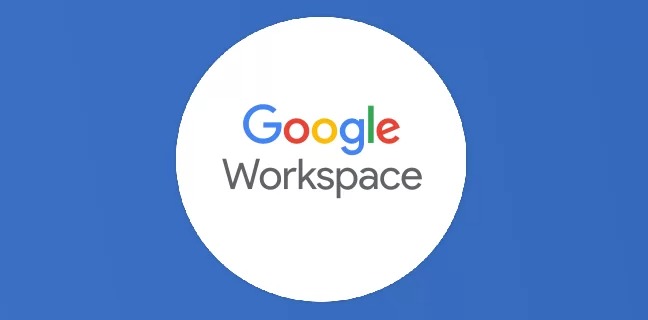
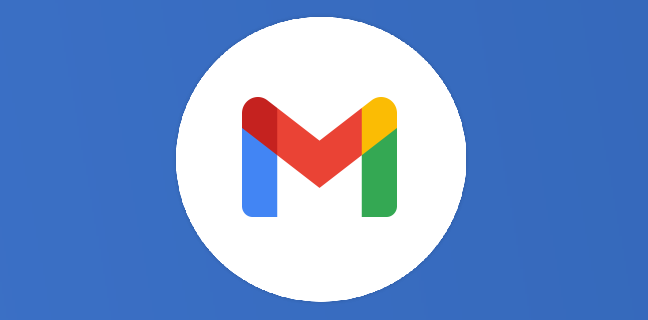
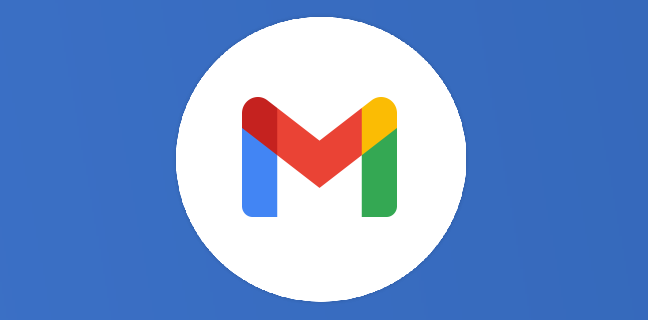
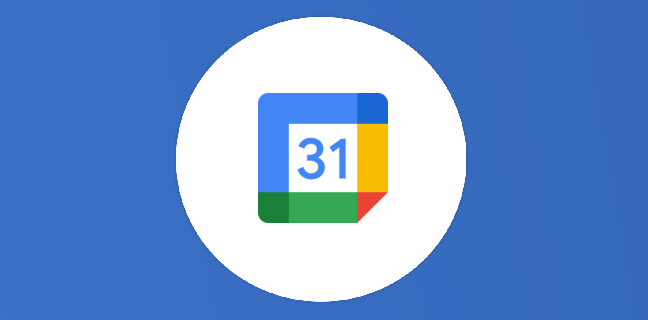

bonjour,
j’ai suivi les recommandations d’installation…mais quand je vais sur « nouveau message » l’icone n’apparait pas en pas de page comme vous l’aviez indiqué ??? par avance merci
Merci à Bertrand d’avoir apporté la solution à Mikaël. En effet, il faut redémarrer Chrome et activer le micro avant que le bouton n’apparaisse.
Le tuto ne le dis pas mais il faut redémarrer Chrome et à la première utilisation un fenêtre « Pop up » s’affiche pour donner l’autorisation d’utiliser votre micro. Perso j’ai testé et c’est top. Merci pour l’info.
Bonjour
idem pour moi sur chromebook
Bonjour,
Super
Merci Joseph pour cette astuce
Merci bien sur cet article. Par contre je n’arrive pas à mettre la ponctuation (point, virgule;..)
J’arrive seulement à aller à la ligne.
Merci e votre aide