Google Apps Script : créer un Google Docs à partir d’informations contenues dans un Google Sheets
Olivier travaille dans une usine de production d’arbres à came et vilebrequins pour moteurs de camions. Il est en charge de la qualité et donc de la gestion des rebuts. Pour traiter ces rebuts, Olivier […]
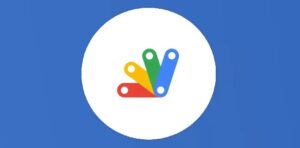
Ce que vous allez découvrir
- Copie de la fiche retour dans un dossier drive spécifique
- Création d’une fonction de remplacement de texte dans un Google Docs
- Remplacement des données du Google Docs par les informations du rebuts du Google Sheets
- Appel des trois fonctions et lien entre le fiche retour et la liste des rebuts
Google Apps Script : créer un Google Docs à partir d’informations contenues dans un Google Sheets

Olivier travaille dans une usine de production d’arbres à came et vilebrequins pour moteurs de camions. Il est en charge de la qualité et donc de la gestion des rebuts. Pour traiter ces rebuts, Olivier affecte à chacun des collaborateurs de son équipe un ou plusieurs rebuts à réparer (voir article Comment partager des informations à ces collaborateurs). Il effectue cette opération chaque lundi, pour la semaine, avec son document Google Sheets (Cliquez sur ce lien pour obtenir une copie) comprenant deux onglets :
LISTE REBUTS : contient la liste des rebuts importée depuis un e-mail envoyé par le chef de production (Voir article Google Apps Script : importer automatiquement un CSV depuis une pièce jointe de Gmail vers un Google Sheets) ainsi que l’assignation de chaque rebut à ses collaborateurs et le statut du traitement des rebuts
GESTION FINANCIÈRE : cette onglet regroupe des informations financières issues de l’onglet LISTE REBUTS
Les collaborateurs d’Olivier : Julie, Paul et Sophie, ne doivent pas avoir accès à cette feuille. Pour respecter cette dernière contrainte, Olivier ne partage donc pas son Google Sheets avec ses collaborateurs (Voir article sur les paramètres de partages).
Pour que son équipe puisse voir les différents rebuts qu’ils ont à traiter, chaque personne possède un Google Sheets copié à partir d’un modèle (cliquez sur ce lien pour obtenir une copie). Olivier propage alors les
Veuillez prendre un abonnement Premium pour accéder à cette ressource
L’accès à cette ressource se fait en vous abonnant à Premium. Vous donnant également accès à toutes les autres ressources étiquettées « Premium ».

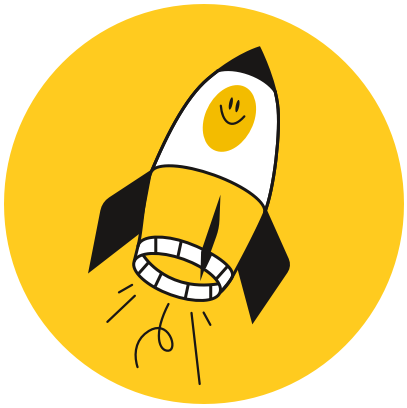
Cet article est réservé aux abonnés. Pourquoi ?
Fournir tout ce contenu nous demande beaucoup de temps, des ressources et une veille permanente. Accédez à ce contenu en rejoignant notre super communauté, pour tous nous remercier 💪
Besoin d'un peu plus d'aide sur Sheets ?
Des formateurs sont disponibles toute l'année pour vous accompagner et optimiser votre utilisation de Sheets, que ce soit pour votre entreprise ou pour vos besoins personnels !
Découvrir nos formations Sheets
- Articles connexes
- Plus de l'auteur

 Sheets
Sheets  Agenda
Agenda  Forms
Forms  Apps Script
Apps Script  Gmail
Gmail  Chat
Chat  Meet
Meet  Contacts
Contacts  Chrome
Chrome  Sites
Sites  Looker Studio
Looker Studio  Slides
Slides  Docs
Docs  Drive
Drive  AppSheet
AppSheet  Admin Workspace
Admin Workspace 
 Android
Android  Chromebook
Chromebook  Equipements Google
Equipements Google  Google Cloud Platform
Google Cloud Platform  Google Photos
Google Photos  Maps
Maps  Youtube
Youtube 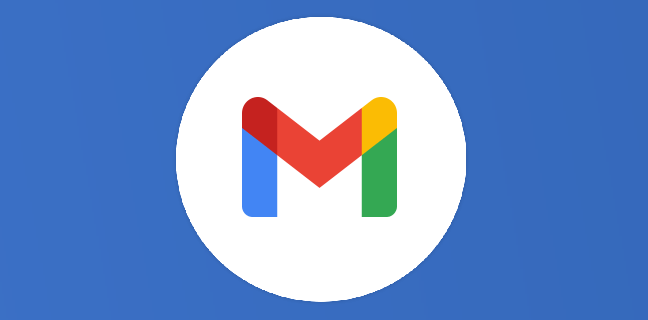
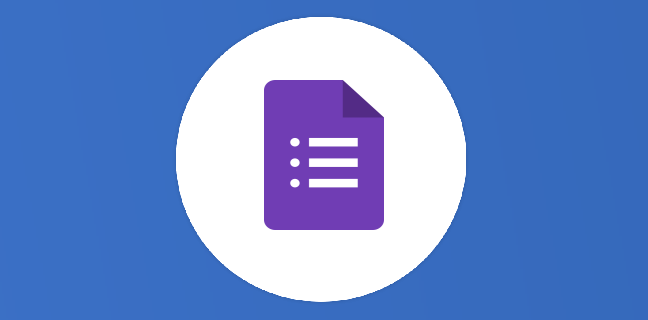
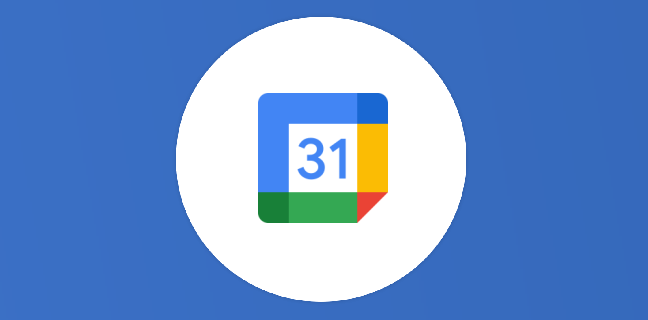
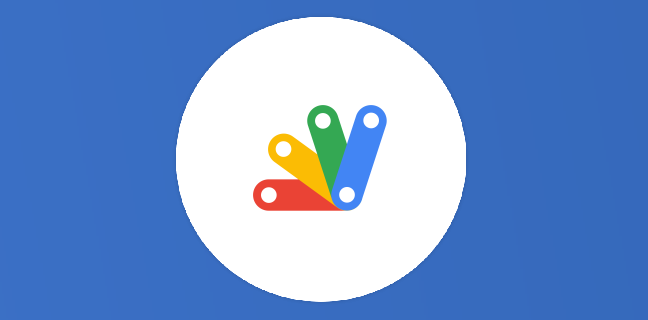
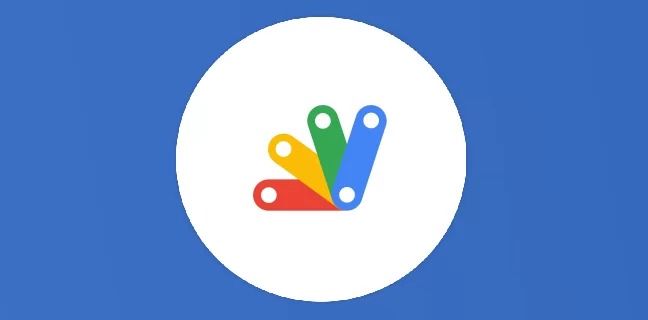
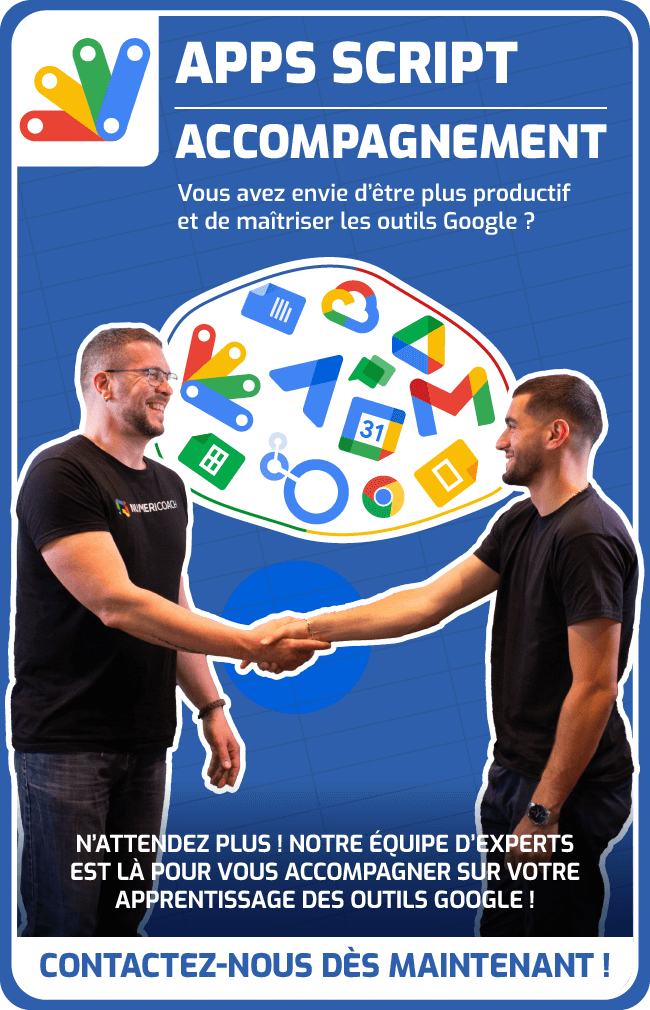
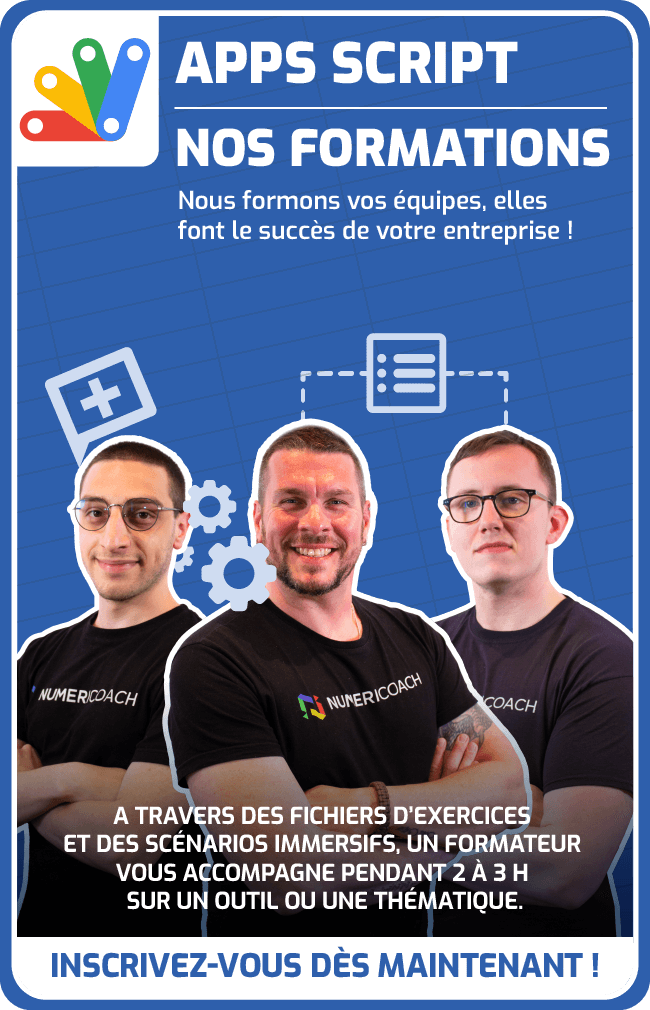
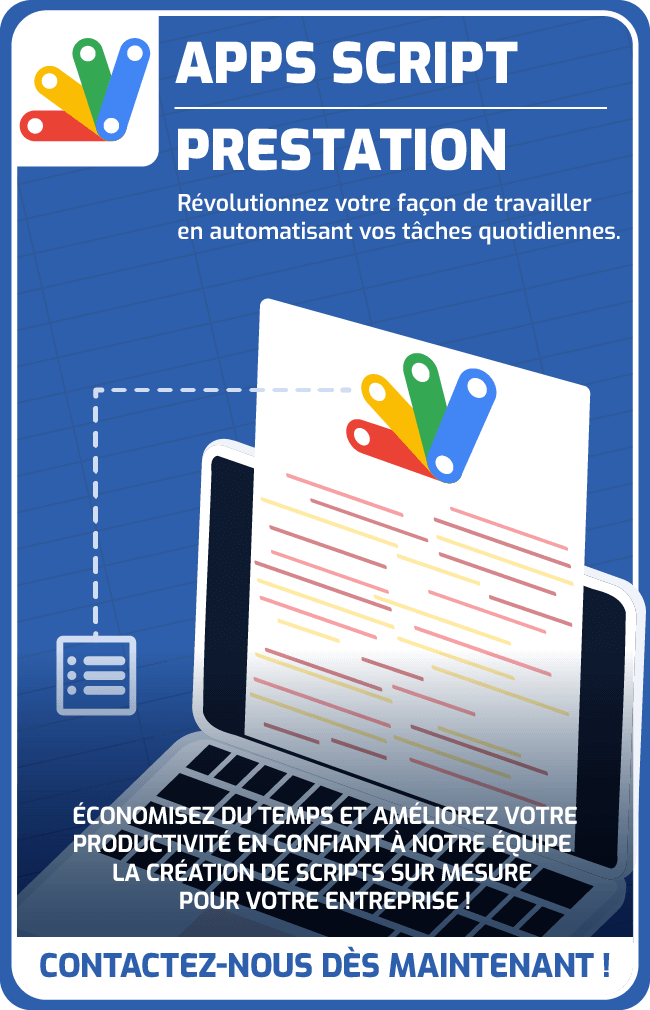

4
Note du cours
(0)
(1)
(0)
(0)
(0)