Relations entre Google Forms et Google Sheets : 3/4 – sous quelle forme les données arrivent-elles sur la feuille de calcul ?
3. Les différentes formes de données recueillies dans Google Sheets selon les questions posées dans Google Forms Après avoir fait le point sur les procédures de visualisation des réponses et de recueil des données dans […]
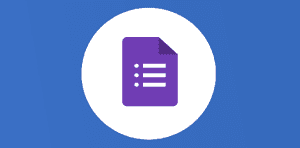
Ce que vous allez découvrir
- 3.
Les différentes formes de données recueillies dans Google Sheets selon les questions posées dans Google Forms - Recueillir et manipuler dans G-Sheets des questions de type "réponse courte"
- Recueillir et manipuler dans G-Sheets des questions de type "choix multiples"
- Recueillir et manipuler dans G-Sheets des questions de type "Cases à cocher"
- Recueillir et manipuler dans G-Sheets des questions de type "Déposer un fichier"
- Recueillir et manipuler dans G-Sheets des questions de type "Date"
Relations entre Google Forms et Google Sheets : 3/4 – sous quelle forme les données arrivent-elles sur la feuille de calcul ?

3.
Les différentes formes de données recueillies dans Google Sheets selon les questions posées dans Google Forms
Après avoir fait le point sur les procédures de visualisation des réponses et de recueil des données dans une feuille de calcul, je vous propose à présent de voir de plus près sous quelles formes les informations arrivent et comment les exploiter au mieux.
Avant d’envoyer un formulaire à 10 ou 1000 personnes, il est en effet prudent de s’interroger en amont sur la manipulation des données qu’il faudra effectuer. Si le type de question, et par conséquent les réponses qui en découlent, a mal été pensé, alors le traitement des données pourrait être laborieux voir même inutile. L’objectif rappelons-le est de gagner du temps et de l’efficacité !
Étudions pour chaque type de question le format des réponses reçues et comment les manipuler :
Recueillir et manipuler dans G-Sheets des questions de type « réponse courte »
Si vous posez une question avec une réponse courte, l’utilisateur est libre de saisir n’importe quelle information. Ces réponses s’affichent dans Sheets sous forme de texte. Quoi de plus complexe à analyser et traiter qu’une chaîne de caractères ?
On n’utilisera ce type de question que pour les réponses qui ne peuvent vraiment pas être soumises à un choix.
Si la réponse est « oui » ou « non » il faut bien sûr utiliser les choix multiples !
S’il vous semble impossible de lister tous les choix possibles, anticipez sur les réponses recueillies.
Les informations fusionnées VS un champ pour chaque information
Exemple très répandu :
Vous souhaitez recueillir l’identité de l’utilisateur, afin de pouvoir lui adresser des courriers, faire des étiquettes prénoms etc.
Question :
Indiquez votre prénom et votre nom
Affichage des réponses dans Sheets :
| indiquez votre prénom et votre nom |
| Antoine Martin |
| Martin, Antoine |
| Jean Antoine Martin |
| A. Martin Dupond |
| Jean-Antoine Martin |
| Je m’appelle Antoine Martin |
| … |
Analyse :
Attendez-vous à recevoir des réponses exotiques (c’est du vécu !), il en résulte une impossibilité de séparer le prénom du nom.
J’ai récupéré des bases de données clients de plusieurs milliers de lignes contenant une seule cellule « prénom nom » : inexploitable !
Même avec split() sur les espaces, le résultat n’est pas efficace. Quid des prénoms ou noms composés ou inversés.
La fonction split() pour récupérer dans des colonnes séparées des données d’une seule colonne :
| 1 | A | B | C | D | E |
| 2 | mot1 mot2 | mot1 | mot2 | ||
| 3 | mot1-mot2 mot3 | mot1-mot2 | mot3 | ||
| 4 | mot1mot2 | mot1mot2 | |||
| 5 | mot1 mot2 mot3 mot4 | mot1 | mot2 | mot3 | mot4 |
saisir en B2 :
=arrayformula(split(A2:A5;" "))
Encore faut-il que la colonne de départ soit propre, que les informations soient séparées par le même séparateur…
Quand bien même, le résultat n’est pas idéal. Ce type de manipulation sur des grandes bases de données peut s’avérer être très laborieuse, voir contre productive, à cause d’un mauvais choix de formulaire.
De la même façon, pour les recueils d’adresses postales, il est préconisé d’utiliser une question différente pour chaque information (le plus courant en France : ligne adresse , code postal, ville).
Autrement, si vous demandez toute l’adresse postale dans un seul champ texte, impossible d’extraire les informations pour les statistiques (combien de personnes par ville ?) ou pour construire un bloc « adresse postale » propre dans un courrier ou un devis.
A éviter :
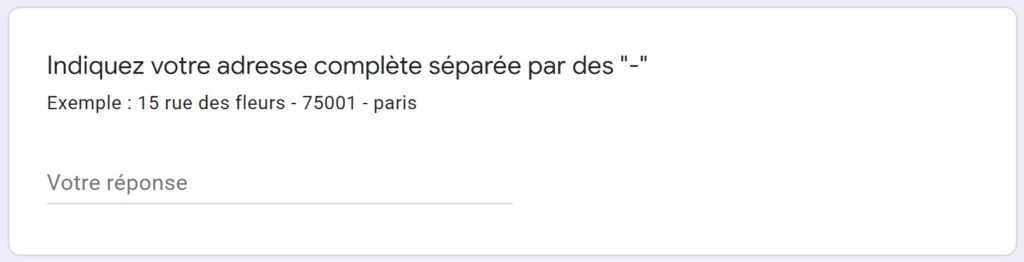
La saisie d’une adresse complète, même en demandant d’utiliser un caractère séparateur qui, 4 fois sur 5, ne sera pas respecté ! 🙂
Préconisé :
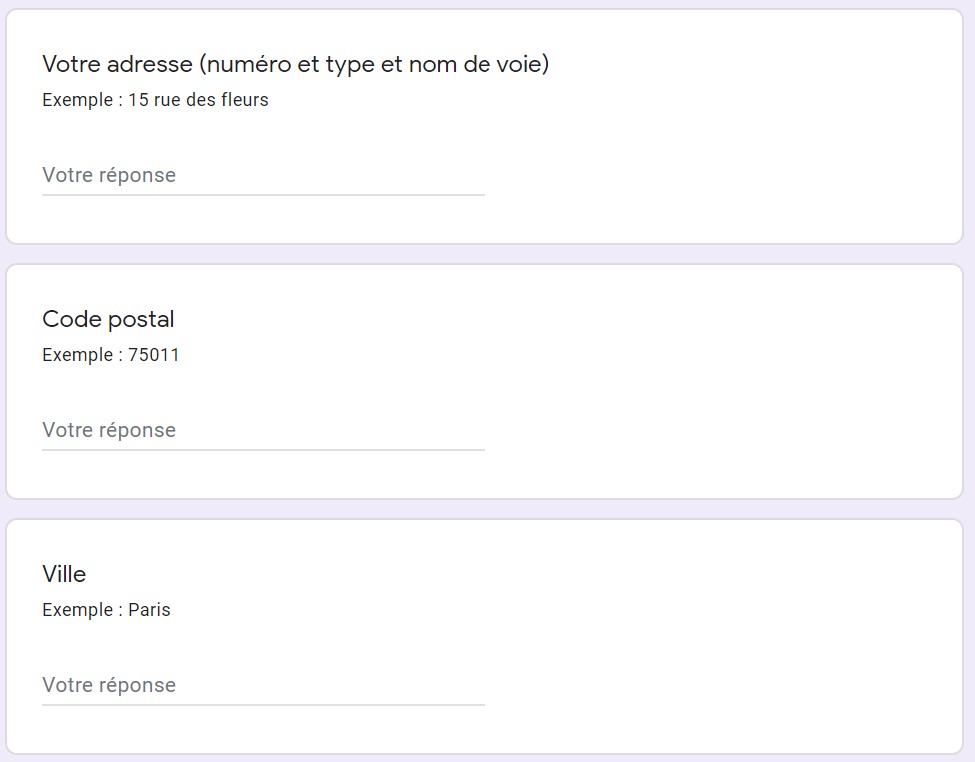
Plus laborieux à remplir, mais plus sécurisé !
Les erreurs de syntaxes : validation des réponses
Certaines réponses doivent suivre des règles de syntaxes très précises. Vous souhaitez recueillir un nombre (Attention « 1 000 » n’est pas un nombre pour Sheets à cause de l’espace !) ? Une adresse mail ? Un numéro de sécurité sociale de 13 chiffres ? Une référence de type « AAA-00000 » ?
Pour éviter les erreurs de saisies typiquement humaines, Google Forms peut valider la valeur saisie avant d’envoyer les réponses.
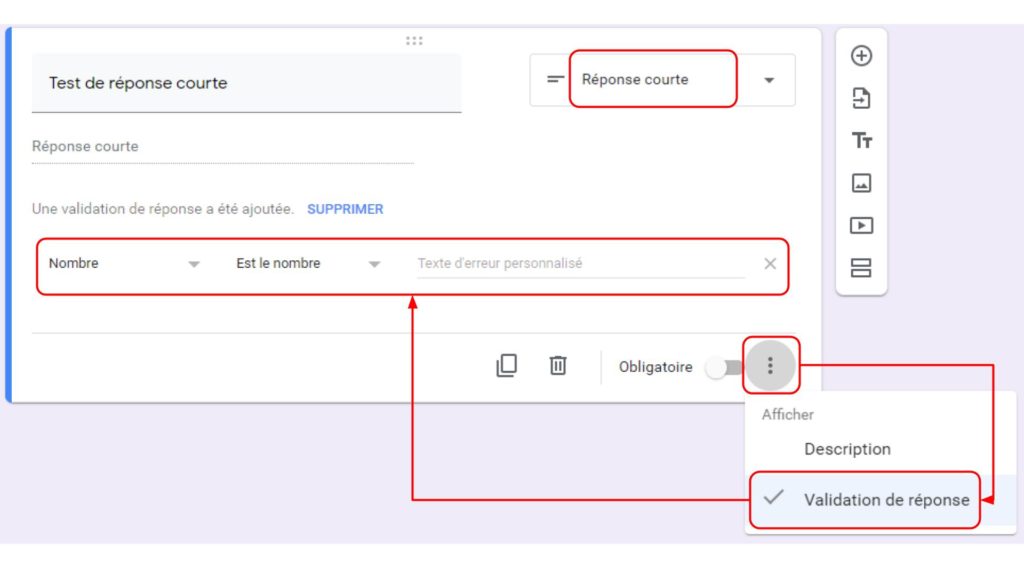
Validation d’un nombre :
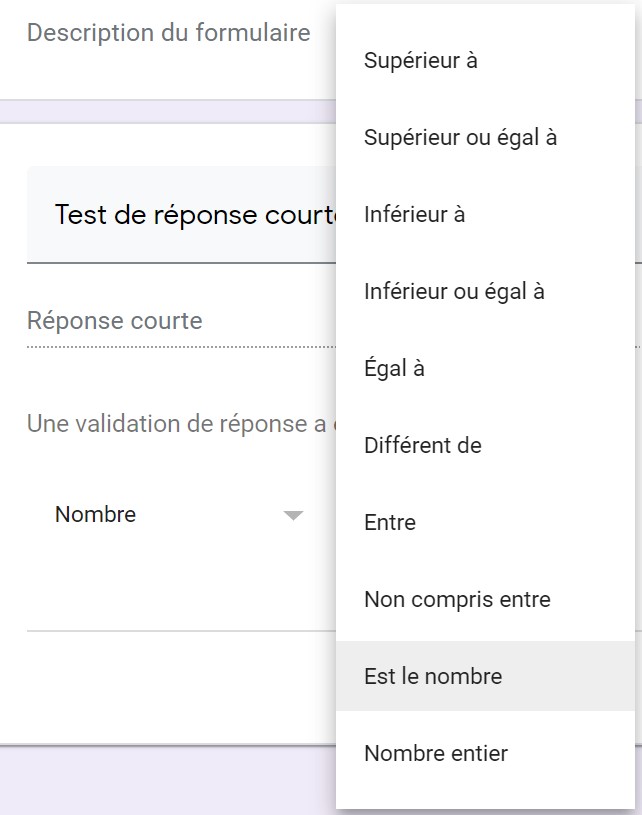
Si vous attendez un nombre (par exemple. : Combien avez-vous d’animaux ? Quel est le résultat de 14,845 + 1231,874 – 154 ?…) :
- demandez-vous d’abord si vous ne pouvez pas dresser une liste de choix ;
- sinon, paramétrez une validation de données.
Vous pouvez en plus limiter la saisie à des nombres compris dans des intervalles, sur des entiers ou des décimaux. Très pratique.
Le traitement des nombres décimaux !
ou : comment donner aux défenseur du tableau Excel un bâton pour battre les défenseurs des outils Google…
La question des nombres décimaux est très sensible pour les tableurs !
voir les excellents articles sur le séparateur des milliers et des décimales de Marielle.
Imaginons que vous deviez récupérer le prix unitaire d’un objet dans une formulaire :
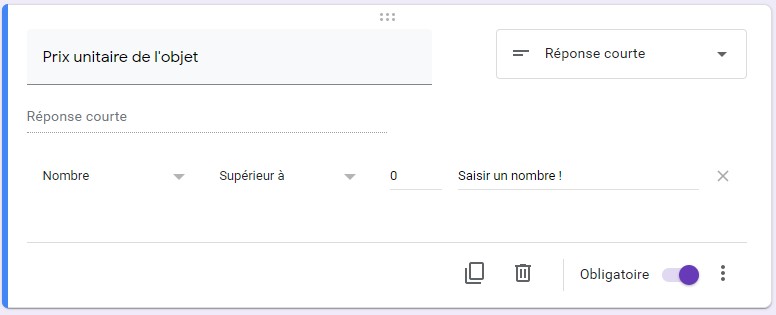
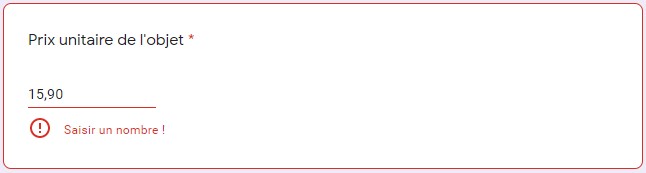
Dans le formulaire, la saisie d’un nombre avec une virgule comme séparateur renvoie une erreur. Il faut utiliser le point ! 🙁
La réponse arrive dans Sheets avec un « point » comme séparateur… qui est du coup interprété comme un texte !
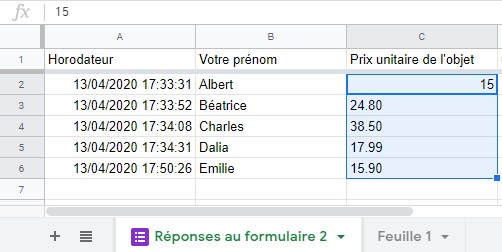
Il faut donc soit autoriser la saisie des nombres avec une virgule (voir ci-dessous « expressions régulières »), soit transformer les données dans la feuille (voir article suivant).
Validation de texte sur la syntaxe :

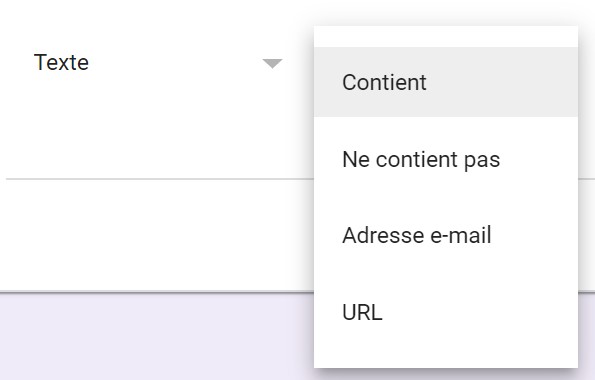
La validation du texte compare la réponse de l’utilisateur à la présence ou l’absence de certains caractères. Vous pouvez par exemple interdire la saisie d’un « espace » pour un prénom, cela évitera la saisie du prénom et du nom dans le même champ, ou n’accepter que les e-mails ou les URL.
Pour la validation d’une adresse e-mail, le système est uniquement capable de définir si la réponse correspond à la bonne syntaxe d’une adresse mail (soit : plusieurs caractères alphanumériques suivis d’un « @ » suivi de caractères alphanumériques suivis d’un « . » suivi d’une suite de caractères alphabétiques)… il ne peut pas définir si l’adresse e-mail existe et fonctionne réellement.
La validation d’URL est aussi très conseillée.
Validation du texte sur le nombre de caractères :
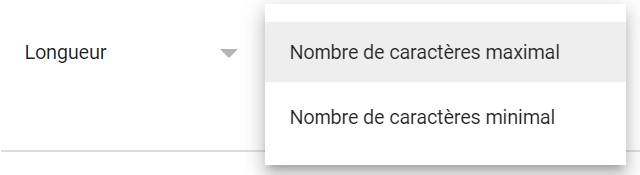
Par exemple : vous attendez le code postal, vous pouvez exiger que la réponse contienne au moins 5 caractères.
Validation sur une expression régulière :
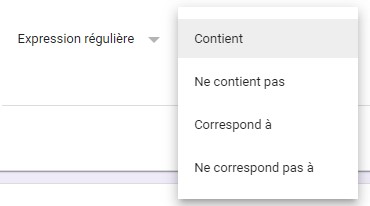
Les expressions régulières permettent de comparer une chaîne de caractères à un ensemble de règles syntaxiques précises. Pour en savoir plus, voir l’article suivant : https://thierryvanoffe.com/gform-expressions-regulieres/
Expression régulière pour accepter uniquement les nombres, avec une virgule si nombre décimal, dans un google Forms :
\d*,?\d*
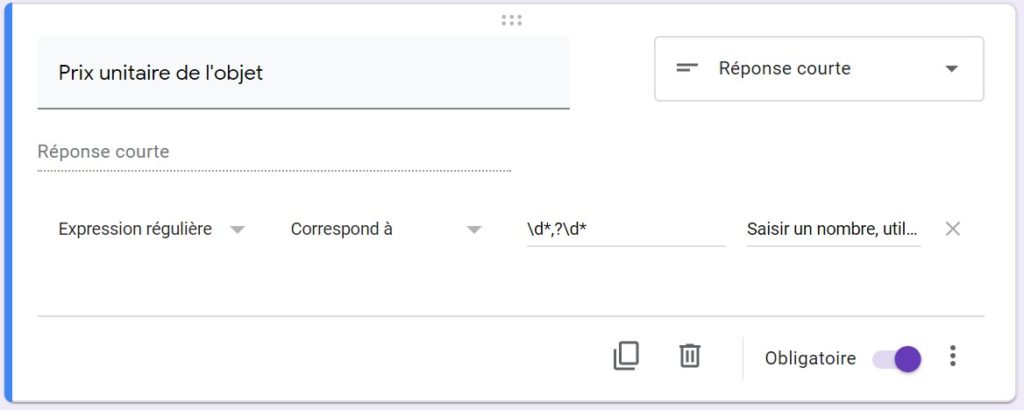
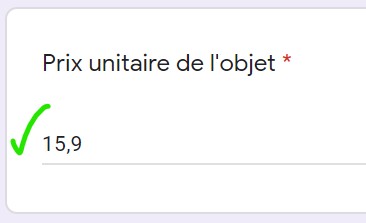
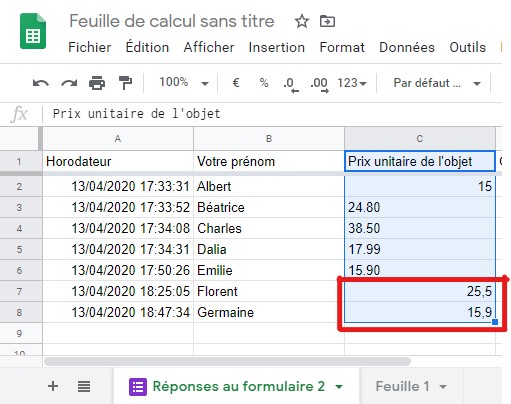
Pour conclure sur l’utilisation de réponses courtes dans vos formulaires il est important d’anticiper sur le format des réponses que vous recevrez et que vous aurez à traiter en privilégiant les autres types de question !
Recueillir et manipuler dans G-Sheets des questions de type « choix multiples »
Attention : dans Google Forms « choix multiples » signifie que l’utilisateur peut cocher une seule réponse. Il ne peut que faire un choix unique parmi de multiples options. Il y a une confusion régulière sur cette formulation dans l’esprit des créateurs de formulaire, ce qui peut entraîner des erreurs de saisie et d’analyses de réponse.
Ce type de choix est reconnaissable à la forme ronde des boutons « radio ».
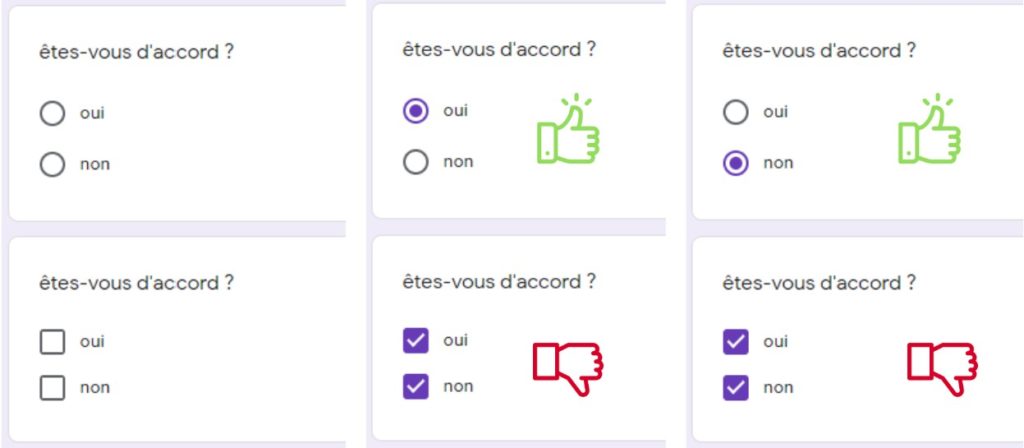
Les réponses de type « Choix multiples » (qui devrait s’appeler « Choix uniques » ! :)) sont les plus simples à manipuler. Aucune surprise, l’utilisateur doit cocher une seule réponse, vous retrouverez dans cette colonne qu’une seule des propositions.
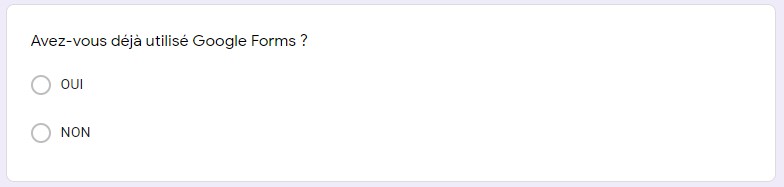
Question basique, deux choix proposés, une seule réponse possible, c’est binaire, simple, précis, impitoyable.
Dans la feuille de calcul, tous les « OUI » sont écrits de la même façon, tous les « NON » également.
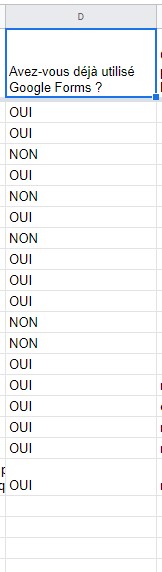
Recueillir et manipuler dans G-Sheets des questions de type « Cases à cocher »
Les cases à cocher permettent à l’utilisateur de faire plusieurs choix parmi une liste d’options.
Ce type de choix est reconnaissable à la forme carrée des cases « check box ».
Question :
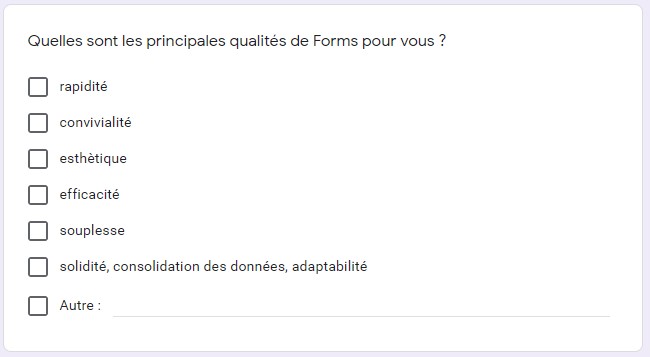
Dans ce exemple, j’ai écrit plusieurs options, dont une qui contient des « , »…
Réponses dans Sheets :
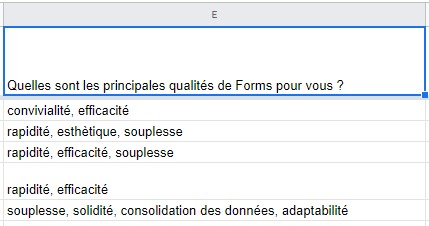
Analyse :
Chaque cellule contient les réponses cochées par l’utilisateur, séparées par une virgule.
Comment analyser ces réponses ?
Il faut à nouveau « spliter » toutes les réponses. Cette question pourrait faire l’objet d’un article complet.
Recueillir et manipuler dans G-Sheets des questions de type « Déposer un fichier »
Fonctionnalité très pratique pour permettre aux utilisateurs de joindre un ou plusieurs fichiers à leur réponse.
Question :
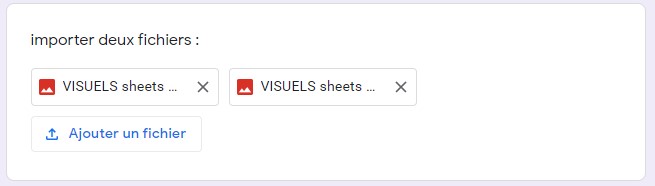
Dans cet exemple j’ai autorisé l’utilisateur à joindre au maximum 5 fichiers pour un poids total de 1Mo.
Affichage des réponses :
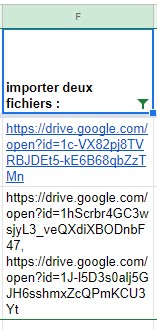
Analyse :
Les réponses s’affichent sous forme de lien direct vers le fichier.
En cas de réponse multiples, les URL sont séparées par une virgule, ce qui vous oblige à nouveau d’utiliser split() pour isoler les réponses.
Recueillir et manipuler dans G-Sheets des questions de type « Date »
Question :

Google Forms permet de saisir des dates.
Affichage des réponses :
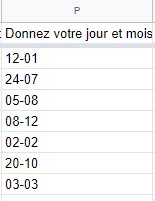
Analyse :
L’avantage est bien évidemment de récupérer l’information sous forme de date propre. Et non sous formes libres qui auraient été inexploitables avec sheets.
Ce tour d’horizon des types d’informations recueillies par Sheets depuis Forms a permis d’aborder les problématiques liées au traitements des données en fonction de leur format.
Dans le prochain article, nous aborderons la question des conséquences de modification d’un formulaire sur le recueil des données, et réciproquement, les conséquences d’une modification d’une table de données sur le formulaire d’origine. Excitant non ?
Besoin d'un peu plus d'aide sur Sheets ?
Des formateurs sont disponibles toute l'année pour vous accompagner et optimiser votre utilisation de Sheets, que ce soit pour votre entreprise ou pour vos besoins personnels !
Découvrir nos formations Sheets
- Articles connexes
- Plus de l'auteur

 Sheets
Sheets  Agenda
Agenda  Forms
Forms  Apps Script
Apps Script  Gmail
Gmail  Chat
Chat  Meet
Meet  Contacts
Contacts  Chrome
Chrome  Sites
Sites  Looker Studio
Looker Studio  Slides
Slides  Docs
Docs  Drive
Drive  AppSheet
AppSheet  Admin Workspace
Admin Workspace 
 Android
Android  Chromebook
Chromebook  Equipements Google
Equipements Google  Google Cloud Platform
Google Cloud Platform  Google Photos
Google Photos  Maps
Maps  Youtube
Youtube 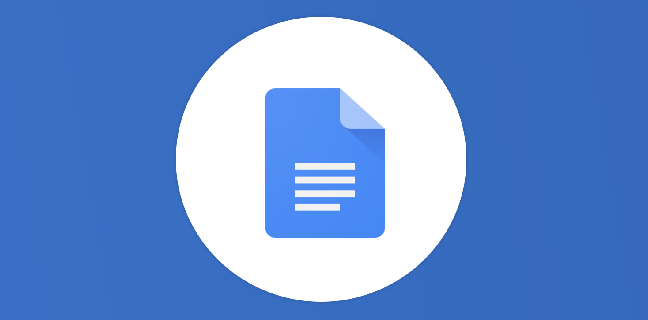
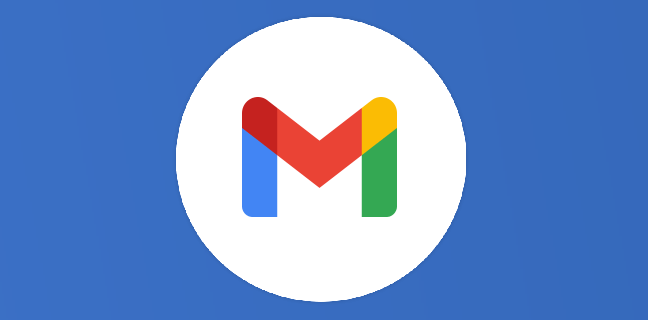
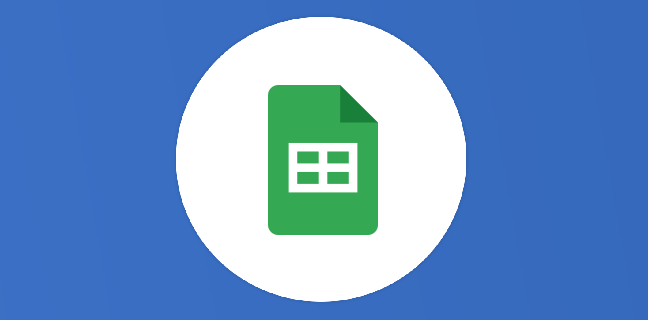
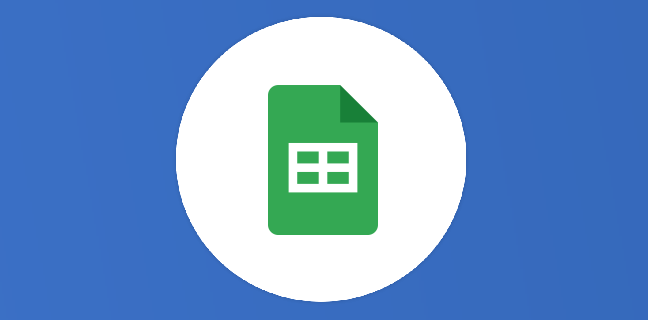
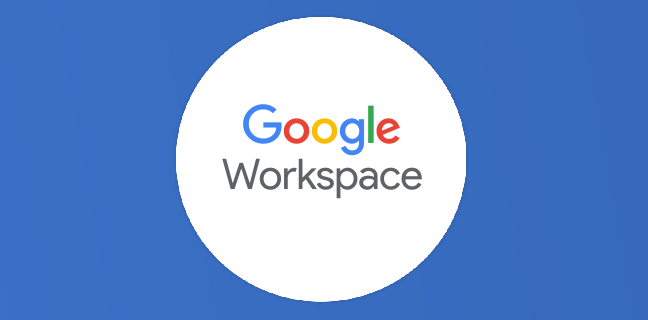
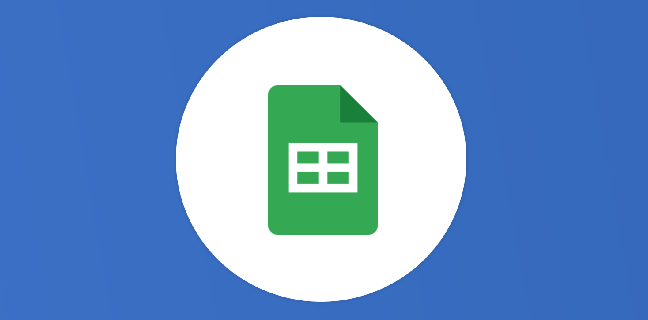
Bonjour
L’article pour passer à une virgule n’est plus en ligne (erreur 404)
Pouvez vous modifier l’URL ?
Merci et bravo pour votre travail
Bonjour, merci pour votre message, de quel lien parlez-vous ? celui-ci : https://thierryvanoffe.com/le-point-et-la-virgule-avec-google-sheets-partie-1-se-premunir-des-erreurs-de-saisie/ est toujours en ligne… Merci de me préciser svp 🙂
Trés bonne journée !
Merci Antoine pour votre article qui m’a été des plus utile !
Merci pour votre retour ! 🙂
Bonjour,
Merci pour votre article, mais pouvez-vous svp expliquer davantage la partie « Recueillir et manipuler dans G-Sheets des questions de type « Cases à cocher » ? » C’est exactement ce sur quoi je bloque … et préciser ce que veux dire « splitter » et surtout comment le faire 😉
Un grand merci d’une débutante !!!
Bonjour Aurélie,
merci pour l’intérêt porté sur mon article 😉
pour récupérer et analyser les données saisies dans les questions de types « Cases à cocher », tout dépend du besoin.
dans mon exemple je demande de sélectionner une ou plusieurs qualité(s). le besoin serait de faire un tableau pour donner le nombre de fois où chaque qualité a été citée.
Je vais faire un article sur cette question dans la journée 🙂