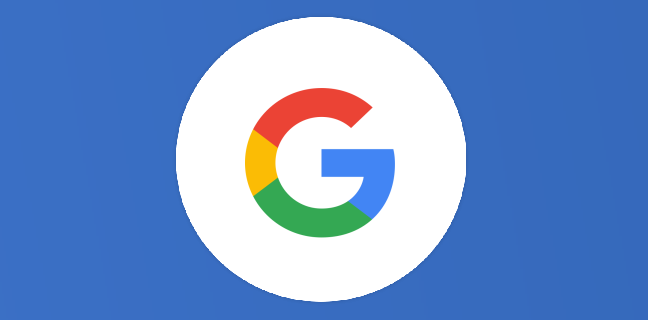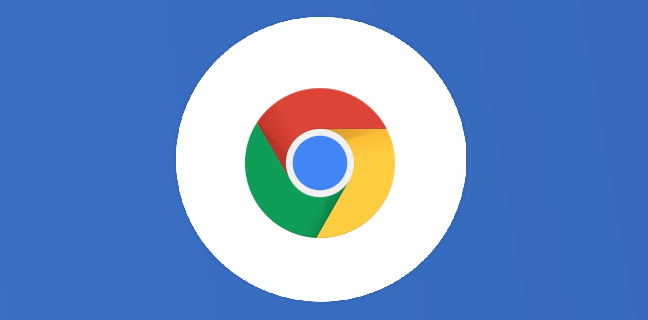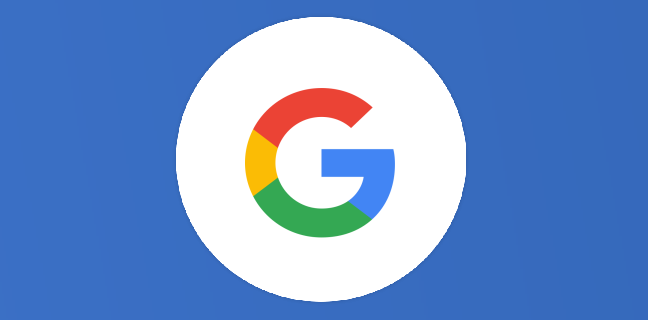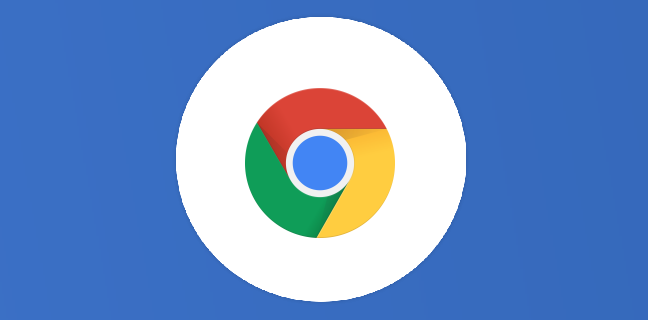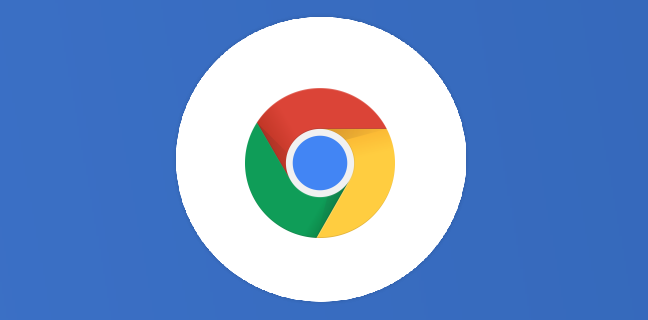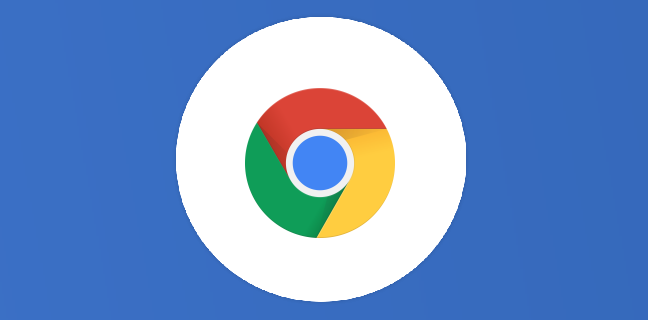Chromebook : partage de compte et navigation privée
C’est avec plaisir que je vais vous parler aujourd’hui des Chromebooks. Ces ordinateurs portables légers, fins, pratiques d’utilisation, dotés d’une sécurité hors pair et j’en passe. C’est en 2011 qu’ils ont pu arriver dans vos […]
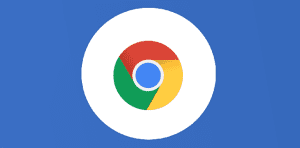
Ce que vous allez découvrir
- Chromebook : la possibilité pour chacun d'avoir son propre espace sur le même ordinateur
- Chromebook : naviguer en tant qu'invité
Chromebook : partage de compte et navigation privée

C’est avec plaisir que je vais vous parler aujourd’hui des Chromebooks. Ces ordinateurs portables légers, fins, pratiques d’utilisation, dotés d’une sécurité hors pair et j’en passe. C’est en 2011 qu’ils ont pu arriver dans vos vies et ne devraient plus vous quitter. Ces ordinateurs qui exécutent Chrome OS, certains sont avec des écrans amovibles ou même sous forme de tablettes. Vous pouvez utiliser le Chromebook d’un de vos proches de manière privée, sans qu’il ne puisse forcément avoir accès à vos recherches de plusieurs manières. Dans cet article, je vais vous présenter comment partager des sessions sur un Chromebook et utiliser la navigation privée.
Chromebook : la possibilité pour chacun d’avoir son propre espace sur le même ordinateur
Ajoutez un nouvel utilisateur sur votre Chromebook
Si vous avez un Chromebook et qu’une autre personne de votre entourage souhaite l’utiliser, c’est simple! Si la personne navigue dans votre propre espace, cela peut poser problème. Vous n’avez pas forcément envie qu’elle voit ou modifie vos documents ou encore qu’elle ne quitte des onglets dont vous vous servez. C’est pour cela que vous avez la possibilité d’ajouter un nouvel utilisateur sur votre Chromebook.
Vous pourrez ainsi organiser vos documents, vos bureaux comme vous le souhaitez sans avoir à le partager avec d’autres membres. Pour cela, commencez par vous rendre sur l’écran de connexion. Il n’est pas possible de faire de capture d’écran sur cet écran d’accueil. En effet, la capture ne pourrait s’enregistrer dans aucun document car aucun compte n’est connecté tant que je n’ai pas appuyé sur un utilisateur. Pour vous montrer, j’ai quand même pu prendre en photo mon écran. Vous trouverez ces options en bas à gauche de votre écran.

Cliquez maintenant sur « Ajouter une personne ».
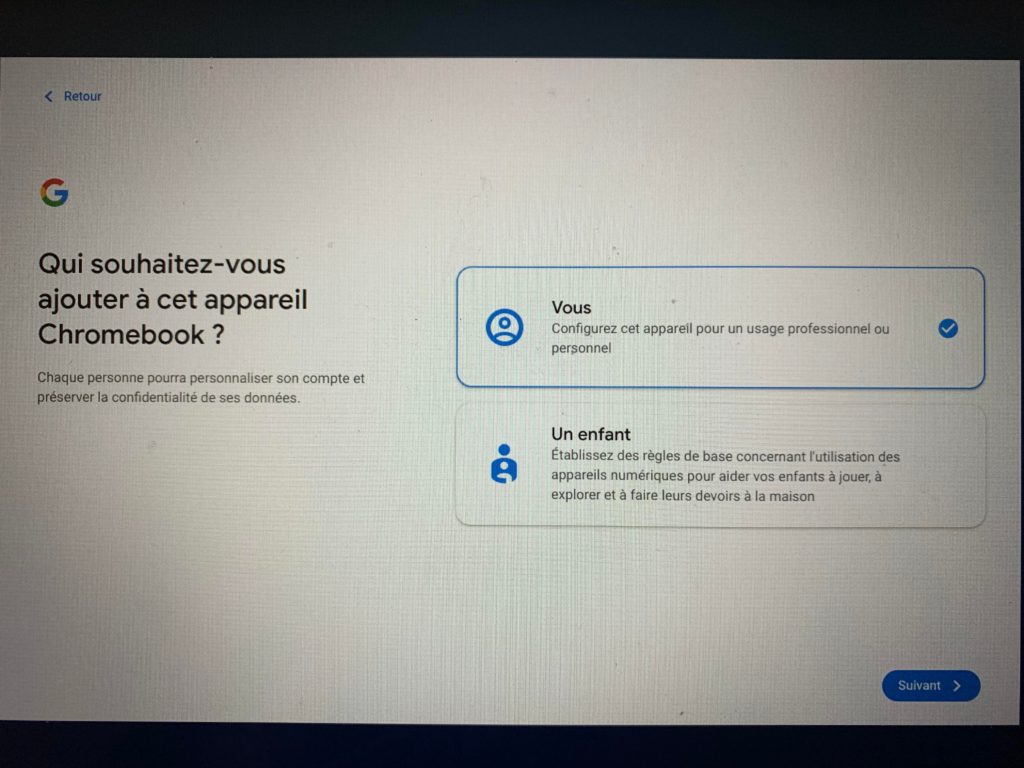
Si vous souhaitez ajouter une personne et que c’est vous ou alors un autre adulte, cliquez sur « Vous » et votre adresse et votre mot de passe de votre compte Google vous seront ensuite demandés.
Une fois connecté, et après validation par SMS ou autre en cas de double authentification activée, le tour est joué ! Vous avez un nouveau compte sur cet ordinateur. J’ai créé un autre compte gratuit pour vous montrer, que j’utiliserai pour effectuer mon travail donc relevant du domaine professionnel et le deuxième pour les activités personnelles.
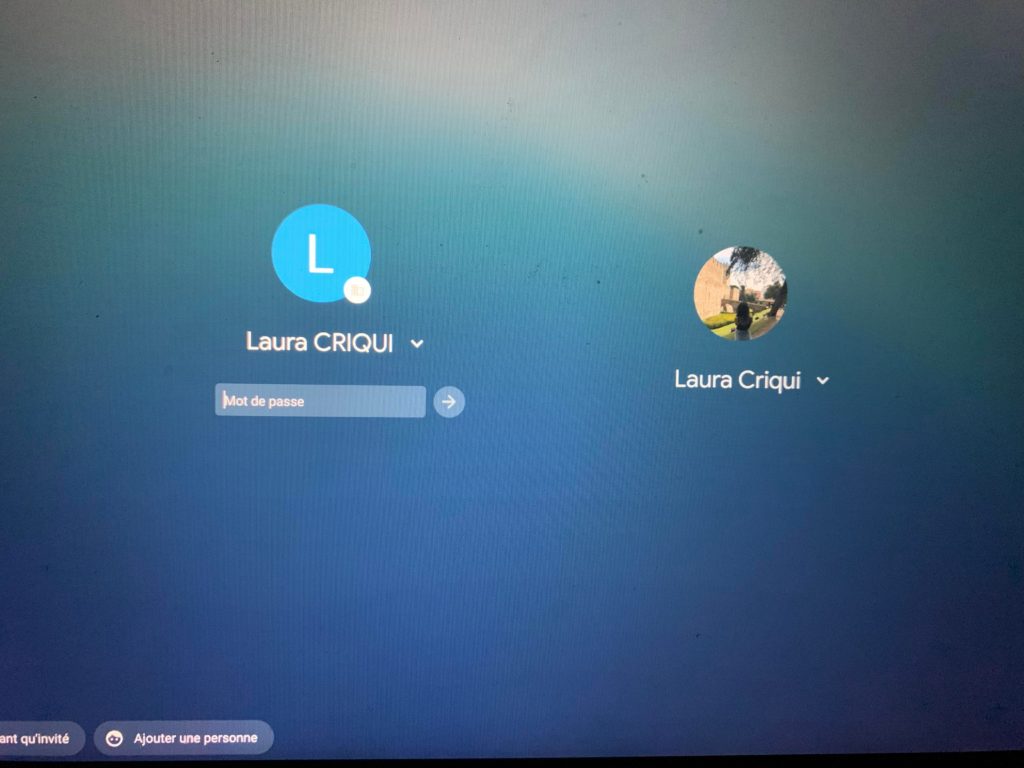
Si par contre vous souhaitez ajouter un enfant, cliquez sur « Un enfant ». Cela vous donne accès à des paramètres de sécurité avancés et vous donne un meilleur contrôle de l’appareil.
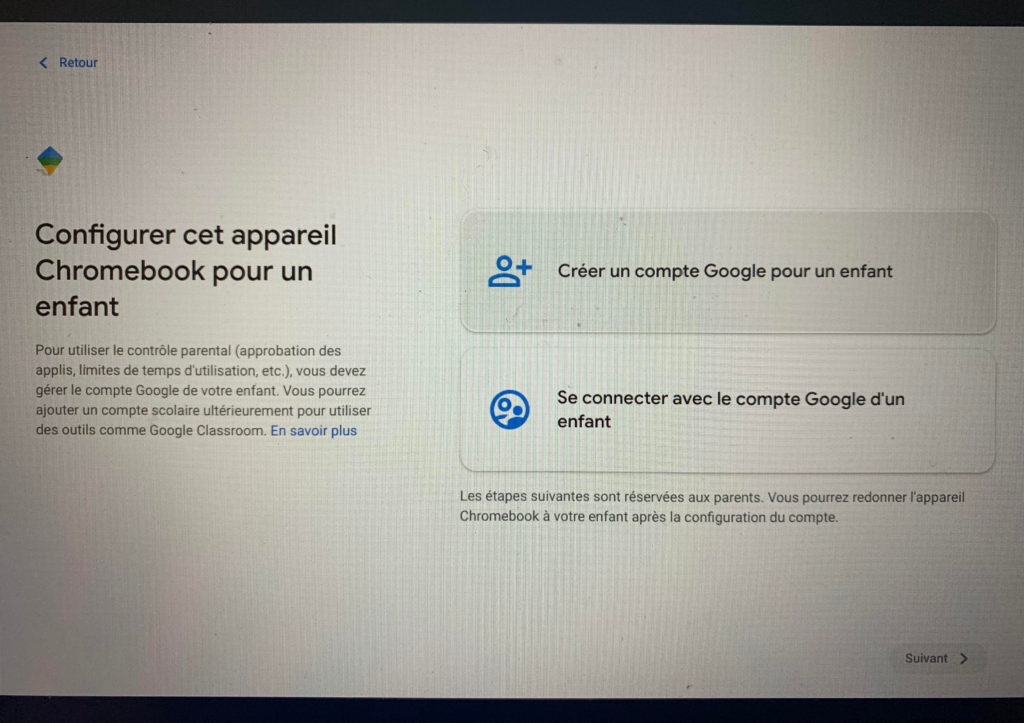
Maintenant, vous avez la possibilité de vous connecter avec le compte google de l’enfant s’il en a un ou de lui en créer un.
Changez d’utilisateur sur votre Chromebook
Maintenant que vous avez plusieurs comptes de créés, il vous suffit de vous rendre sur la page d’accueil de votre ordinateur, quand vous l’allumez, afin de pouvoir choisir le compte que vous souhaitez. Une fois que cela est fait et que vous souhaitez vous rendre dans votre autre espace, ou si vous avez un compte pour votre conjoint et un pour vous par exemple, sur le même Chromebook, vous allez pouvoir quitter votre session facilement quand vous ne vous en servez plus. Pour ce faire, rendez-vous en bas à droite de votre écran, là où l’heure, le pourcentage de batterie, etc, s’affichent. Il vous suffit de cliquer sur « Déconnexion » en haut à gauche.
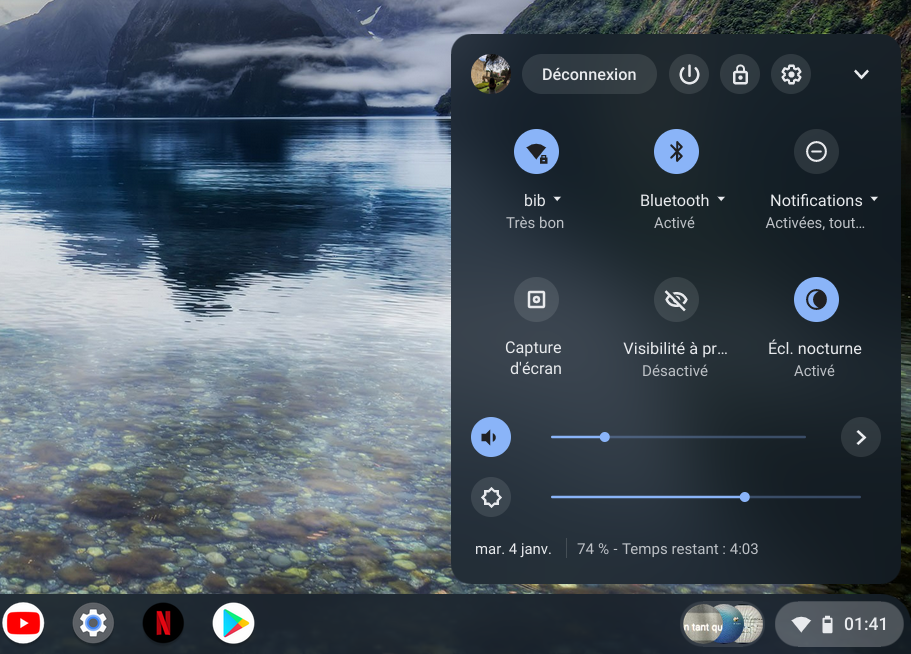
Vous êtes ensuite redirigé vers la page d’accueil de votre ordinateur. Ensuite, vous n’aurez plus qu’à choisir la session que vous souhaitez ouvrir.
Chromebook : naviguer en tant qu’invité
Vous souhaitez maintenant naviguer sur votre Chromebook en tant qu’invité. Cela signifie que vous n’allez pas vous créer de compte, vous pourrez effectuer vos recherches mais sans avoir accès aux informations des autres profils Chrome, ni les modifier. Comme vous n’avez pas de compte de créé, quand vous quitterez le mode invité, votre activité sera supprimée de l’ordinateur. Cela peut être intéressant et pratique si vous utilisez un ordinateur public comme dans une bibliothèque par exemple. Aussi, si vous empruntez temporairement un ordinateur ou si vous le prêtez. Pour ce faire, rendez-vous au même endroit que pour ajouter une nouvelle personne. Cliquez maintenant sur « Naviguer en tant qu’invité ».

Une nouvelle session va s’ouvrir sans demander ni vos coordonnées, ni votre adresse Gmail, aucun compte. Le premier onglet à s’afficher sera celui-ci. Naviguez maintenant sans la crainte que votre navigation ne laisse de traces.
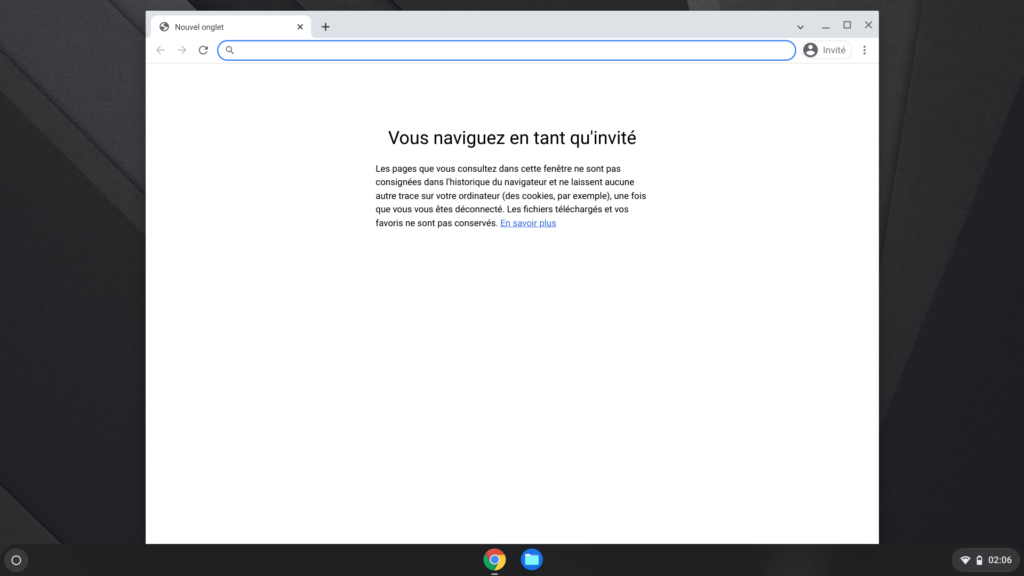
Naviguer en mode privé
Le mode de navigation privée vous permet de naviguer sans que Chrome n’enregistre votre historique, vos cookies, vos données de sites, vos informations saisies dans les formulaires. Vous avez accès à cette navigation dans votre session ordinaire à partir d’une nouvelle fenêtre. Vous pouvez donc avoir plusieurs fenêtres, une en navigation privée et une en navigation classique. Pour l’activer, cliquez en haut à droite d’un onglet Chrome sur les trois points verticaux puis sur « Nouvelle fenêtre de navigation privée » ou bien avec le raccourci Ctrl + Shift + N . Une fenêtre va ainsi s’afficher et vous serez en navigation privée. Pour mettre fin à une navigation privée, rien de plus simple, fermez toutes les fenêtres qui utilisent le mode privée et celui-ci sera désactivé automatiquement.
Cet article vous a appris ou rappelé comment changer d’utilisateur sur votre Chromebook ou comment naviguer en tant qu’invité ou en mode privée. Au sujet de la navigation en tant qu’invité, qu’en pensez-vous, pratique non, quand vous avez quelque chose à cacher? 🙂
Besoin d'un peu plus d'aide sur Google Chrome ?
Des formateurs sont disponibles toute l'année pour vous accompagner et optimiser votre utilisation de Google Chrome, que ce soit pour votre entreprise ou pour vos besoins personnels !
Découvrir nos formations Google Chrome
- Articles connexes
- Plus de l'auteur

 Sheets
Sheets  Agenda
Agenda  Forms
Forms  Apps Script
Apps Script  Gmail
Gmail  Chat
Chat  Meet
Meet  Contacts
Contacts  Chrome
Chrome  Sites
Sites  Looker Studio
Looker Studio  Slides
Slides  Docs
Docs  Drive
Drive  AppSheet
AppSheet  Admin Workspace
Admin Workspace 
 Android
Android  Chromebook
Chromebook  Equipements Google
Equipements Google  Google Cloud Platform
Google Cloud Platform  Google Photos
Google Photos  Maps
Maps  Youtube
Youtube